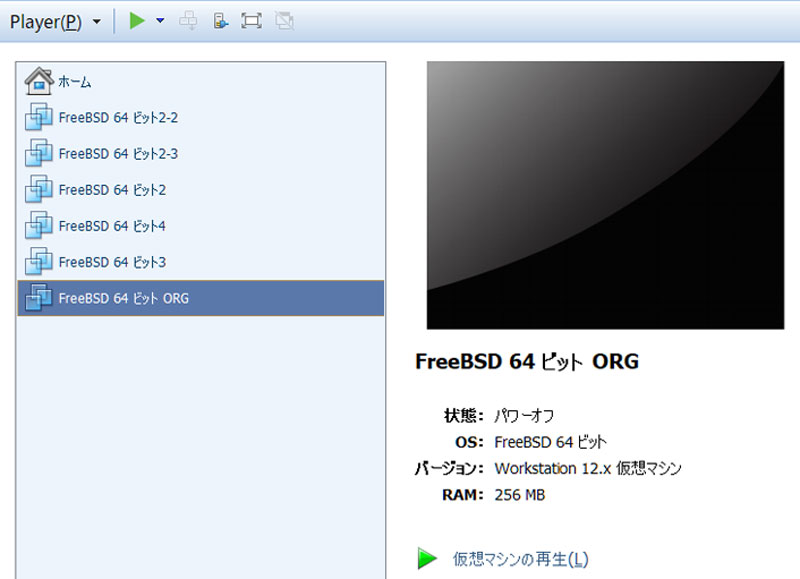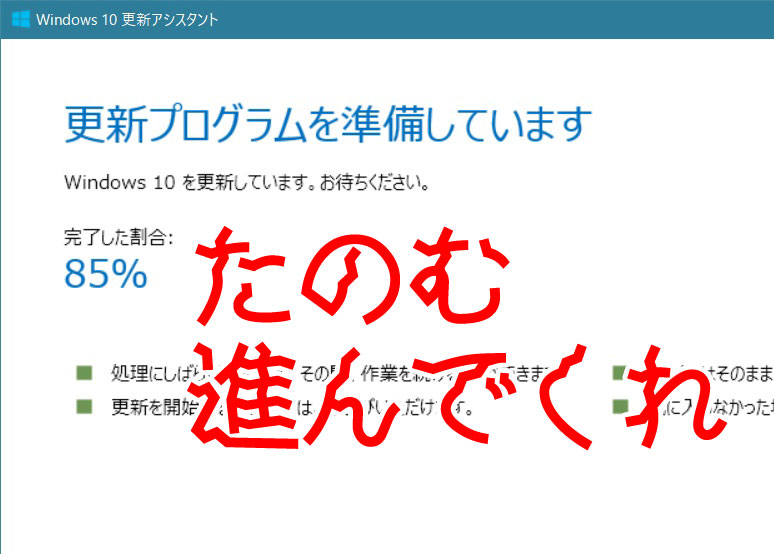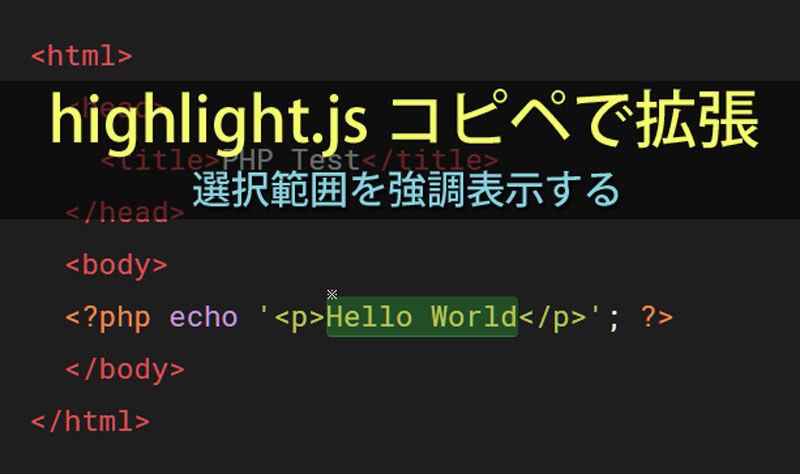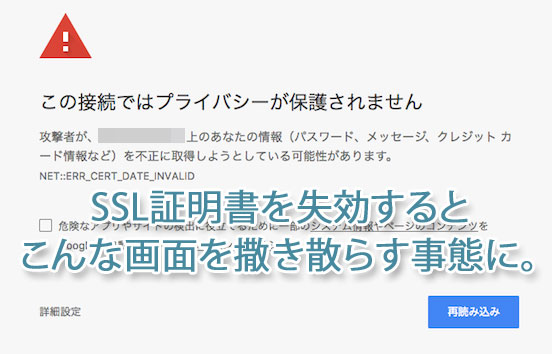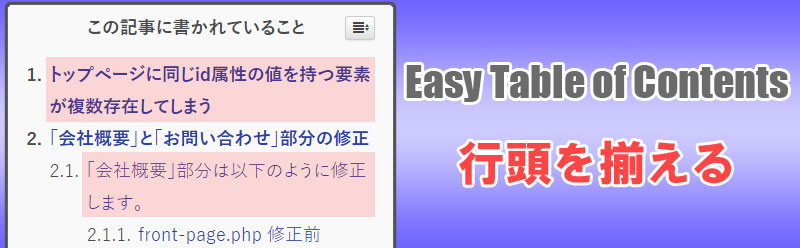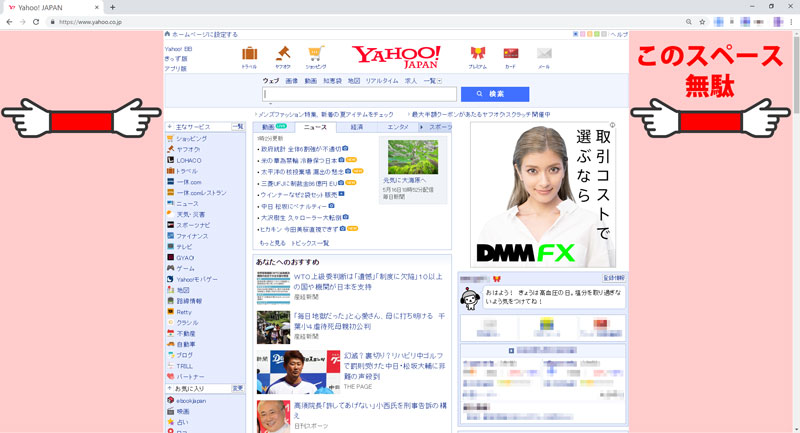VMware Playerでテスト環境用に構築した仮想マシンを複製しておきたいと思いネットで調べたところ、なんだか少し面倒くさそうに書いてある記事が多かったのですが、3ステップの簡単操作で出来ましたのでメモしておきます。
VMware仮想マシンの複製【3ステップ】
【ステップ1】ワーキングディレクトリ(ゲストOSフォルダ)の複製
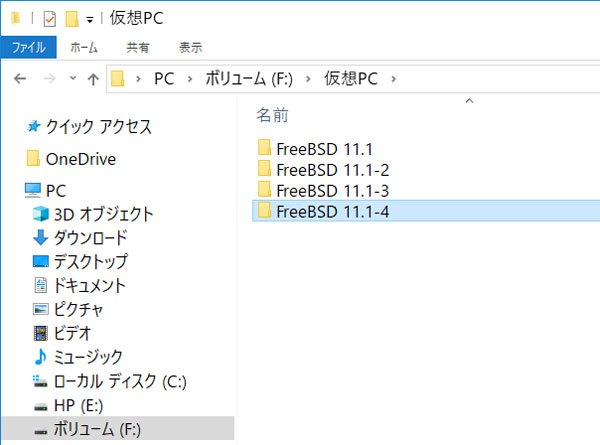
VMware Playerは終了しておきます。
ゲストOSがサスペンド状態であれば、その作業状態のまま複製されますが、ネットワーク等の初期化のために後で再起動する必要があります。なるべくゲストOSはパワーオフの状態にしておいたほうが良いです。
【ステップ2】.vmxファイルのdisplayNameを変更
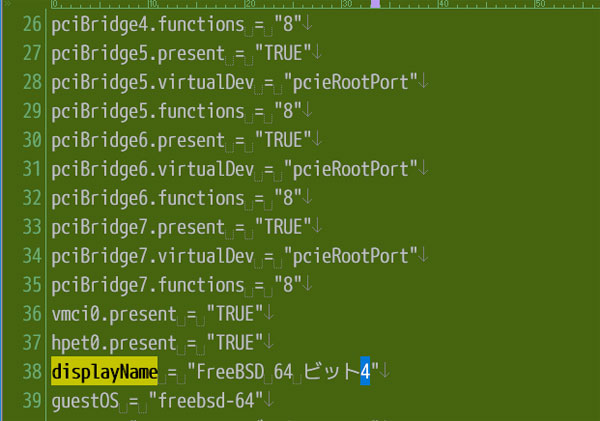
コピーしたフォルダの中にある拡張子がvmxのファイルをテキストエディタで開きます。
この作業をしないでも問題ありませんが、同じ仮想マシン名が複数あると自分自身で区別がつかなくなりますので末尾に数字を足す等の変更をしておきます。
【ステップ3】VMware Playerで仮想マシンを開く
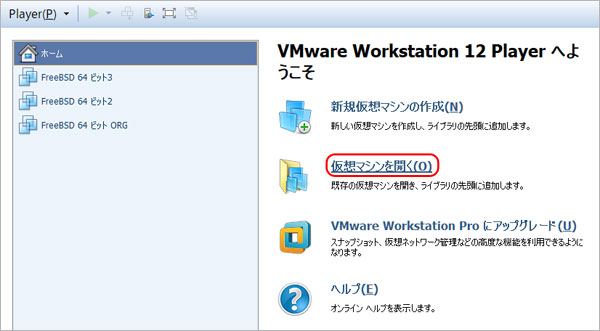
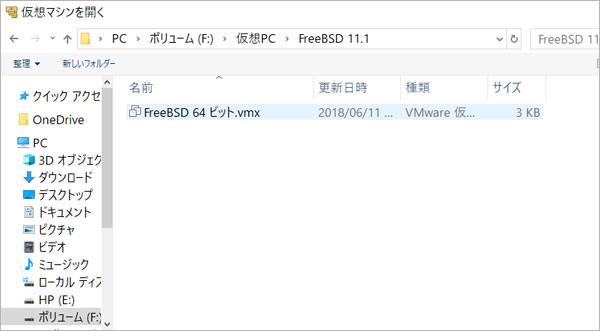
新しく作成したフォルダにある.vmxファイルを選択します。
VMware Workstation Player上での各種OS動作報告
ichmyさんの「VMwareで遊ぼうのこーなー」というコンテンツがおすすめです。