「豊後高田市 情報」に「フレッツ・光マイタウン開通」を公開しました。
- 工事までの具体的な流れ
- 準備しておくもの
- 機器写真
- インターネット接続について
- CTUの設定方法
- CTUのチューニング
- 速度測定結果 他
「豊後高田市 情報」に「フレッツ・光マイタウン開通」を公開しました。
 Google reCAPTCHA v3をコピペで簡単に導入
Google reCAPTCHA v3をコピペで簡単に導入 最近トレンドなフィッシングメールをピックアップ
最近トレンドなフィッシングメールをピックアップ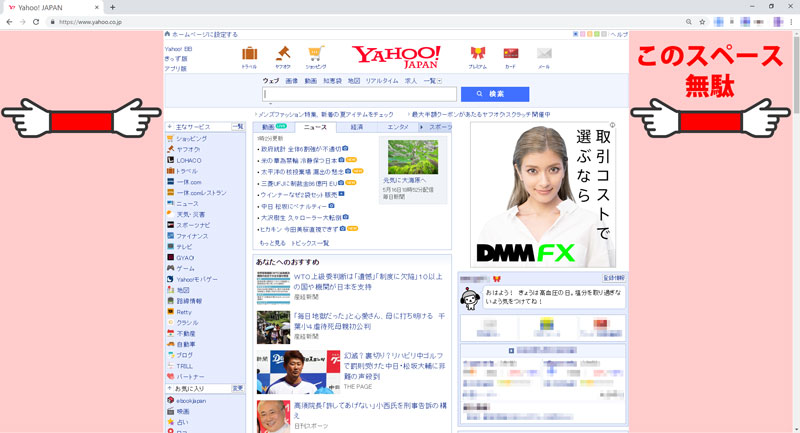 Webの文字サイズはvwでシルバーファーストに
Webの文字サイズはvwでシルバーファーストに 東芝dynabookはWindowsのクリーンインストールに対応していない
東芝dynabookはWindowsのクリーンインストールに対応していない バッファローLinkStationの管理画面が重い
バッファローLinkStationの管理画面が重い サーバーのバックアップで過去18年間に遭遇した問題点
サーバーのバックアップで過去18年間に遭遇した問題点 ConoHa VPSリニューアル後のプランに移行する方法
ConoHa VPSリニューアル後のプランに移行する方法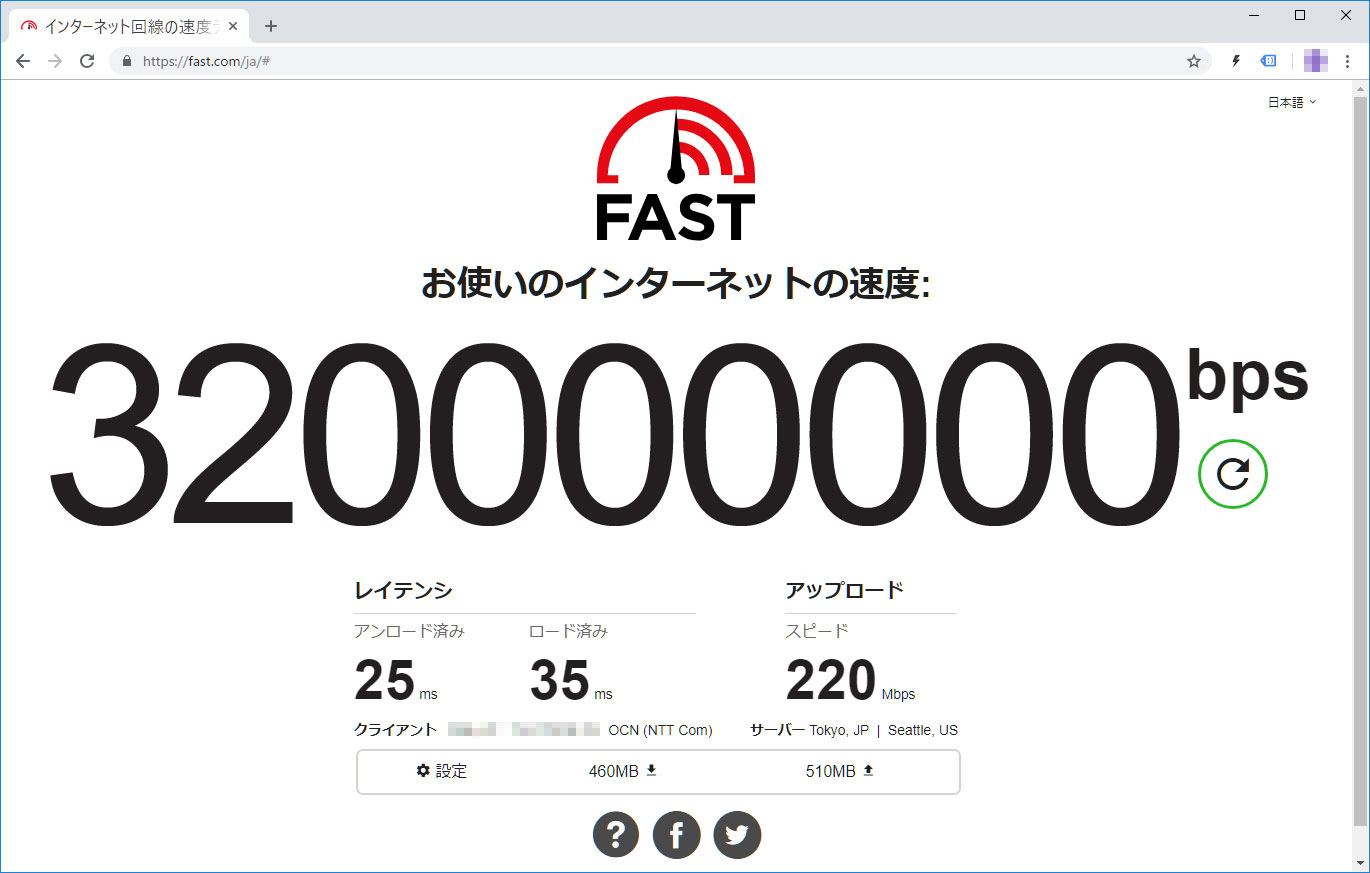 光ネクストへ切り替わったのでルータ新調で下り320Mbps
光ネクストへ切り替わったのでルータ新調で下り320Mbps WordPressでメディアをアップロードできない
WordPressでメディアをアップロードできない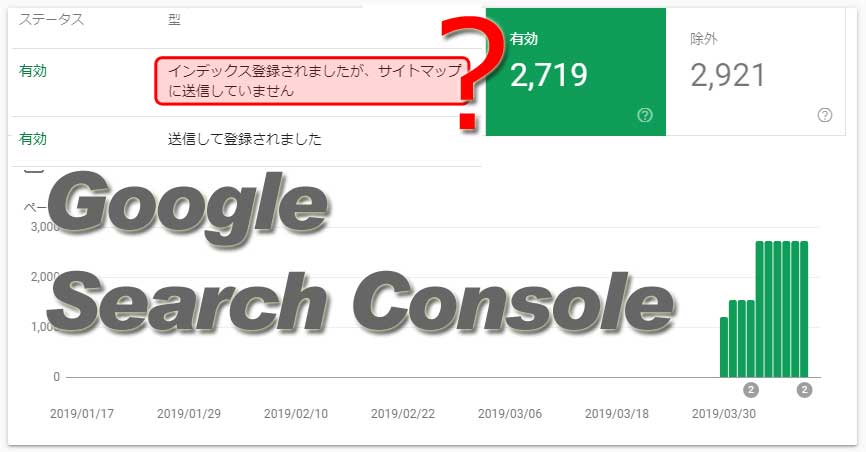 XMLサイトマップをGoogle Search Consoleに準拠
XMLサイトマップをGoogle Search Consoleに準拠 シルバーハッカー世代がやってくる。時代はVGA。
シルバーハッカー世代がやってくる。時代はVGA。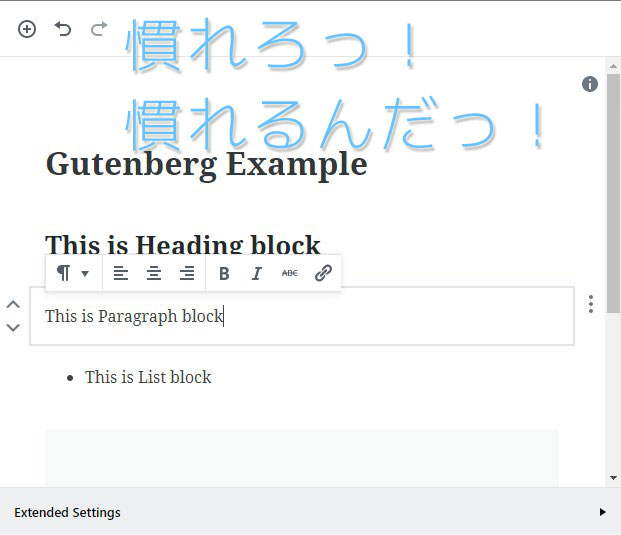 WordPressの新エディタGutenbergは待ち望んでいたUI
WordPressの新エディタGutenbergは待ち望んでいたUI
新型コロナウイルス対策の補助金を上手に活用して、将来の収入へと結びつけるためにWebサイトの整備を。

Windows 10 バージョン1803の更新プログラムKB4100403、週末様子を伺っていたのですがなかなか人柱情報が少ないようなので、今からメインPCに導入してみようと思います。 仮想環境で問題がなくてもメインPCだと全然変わってきたりするんですよね。 KB4100403(17134.81)の概要 Internet Explorerの問題により、Webページへの複数回の訪問で特定の非同期シナリオでWebワーカー間の通信が失敗する可能性があります。 更新されたタイムゾーン情報に関する追加の問題に対処します。 クローズドキャプションの設定がアップグレード後に保持される問題を解決します。 オーディオまたはビデオの再生が開始されている間に新しいオーディオエンドポイントを作成すると、Microsoft Edgeや他のアプリケーションが応答を停止する原因となる信頼性の問題が解決されます。 dGPUを持つ特定のハードウェアでWindows Helloの登録が失敗する可能性がある問題に対処します。 特定のベンダーのNVMeデバイスを搭載したシステムの電源回生に関する問題に対処します。 Intel SSD問題は対策済み。 東芝バッテリ問題も対策済みだが6月まで待てと。 私は4番目のオーディオ・ビデオが関係する不具合対策に期待。 2018年5月28日の正午になってもこのサイトの更新がなかったら、お察しください。 KB4100403(17134.81)ダウンロード先 Windows Update カタログ(KB4100403) KB4100403情報 以下2018年5月28日18時追記 更新が遅くなってしまいましたが、KB4100403更新プログラムのスタンドアロンインストールが無事に完了しバージョン17134.81になりました。 導入によるトラブルは一切ありませんでした。 ダウンロード時間を除いて、更新にかかった時間は3分程度、1回の再起動だけでした。 ただ更新後ログインをして、すぐにWindows Update画面を開いたところ真っ白で一瞬ドキッとしました。(KB410372あたりでWindows Updateが表示されないのを嫌というほどみたばかりなので。そのあたりの詳細はWINDOWS 10 APRIL 2018(1803)の不具合【前編】をご覧ください。) もう一回再起 […]

NTTのフレッツ光プレミアムが2019年1月末で終わるという事で、トラブルの出尽くしたであろうギリギリで切り替え工事をしてもらいました。 「ハイスピード」と「ハイスピード隼」が選べましたが、工事に何倍も時間のかかる「ハイスピード隼」でお願いしました。(工事に来ていただいた業者様、忙しい時期にありがとうございました) タイトルの「下り速度320Mbps」ですが、実は古いルータ(NEC WR8700N)の有線接続で出た数字です。 あ、すみません。画像加工してMbpsをbps表記にしてあります。 オリジナルは↓これです。 WR8700Nのレビューはこちらが参考になります。 2010年の製品ですのでIEEE802.11n/11aしか対応していないのと2ストリーム(アンテナが2本)のためか、別の階でのWiFiは遅く、3台・4台と接続すると良く通信が切れたりしていました。 業務用はYAMAHA、家庭用はNECという信念を10年以上貫いてきましたが、家庭用ならバッファローもありかな…と。(NTTが切り替え工事の際に施策ルータとして提供しているのがBuffalo又はYAMAHAだったのがトドメ) お買い得品をネットで見つけて買ったのが「WSR-2533DHPL」です。 バッファローのルータは、WSR-2533DHP(L無し)とかWXR-2533DHPとか間違い探しみたいな型番号が多いので、気を付けてください。 IPoE(IPv6)には対応していませんが、4ストリームで1733Mbps(5GHz)+800Mbps(2.4GHz)が魅力で実売価格7,000~8,000円。 9年前の機器とはさすが違いますね。 別の階で2台のパソコンを使っているのですが、どちらもUSBタイプの無線LAN子機を使っています。それも1,000円もしない11acには非対応で2.4GHz専用のもの。 それでも平均して下り速度100Mbps~200Mbps 出ています。 さらに非常に安定しています。 有線もすいている時には400Mbpsを超えます。 スマホやタブレットもWiFi回線が安定し、ブロスタやスリザリオがぬるぬる動くようになったと評判です。 屋根裏に潜ってLANケーブル引っ張ろうかと、釣り竿まで用意していたのが不要になりました。 無理なら屋外から引っ張ろうと、防水LANケーブルを「欲しいものリスト」に […]

世界中でGoogleを知らない人はいないといっても過言ではないほどの巨人。 インターネット黎明期の20年程前は利益を考えないベンチャーとして不気味な魅力がありましたが、最近は大きくなりすぎてしまった弊害が目立ちます…。資本主義の限界なんでしょうか。 Googleの主要サービス 検索エンジン 翻訳サービス 地図サービス メールサービス 広告サービス カレンダー YouTube Google Play Googleに踊らされている人たち 世界地図から住宅地図の尺度まで自在に表示できるGoogleMap、それも無料で使えるとあって多くのWebサイトやシステムにも導入されてきました。 私も例外ではなく、過去に制作してきたコンテンツの多くにGoogleMapを利用させてもらってきました。 ある時規約が変更され、登録しないと表示されない仕様&表示上限が設けられ、さらに規約変更が重ねられて、今では1,000回表示で7ドルに。 今やネット上の情報を検索するにはGoogleに登録されていなければ、砂漠のド真ん中にお店を開店したようなものです。 検索エンジン大手もほとんどが独自システムの開発をやめてしまい、Googleのシステムに頼っている一強の前で、検索アルゴリズムが変更されるたびに為すすべもなく、阿鼻叫喚の巷と化しています。 無料提供されてきた翻訳APIが有料化になったこともありました。 一部の国ではGmailの有料化。 もうある意味「神」ですね。生かされているので何も言えない。 検索エンジンの初期から一貫して「競合を圧倒したサービスを無料提供して、ライバルを撤退もしくは吸収したうえで市場を独占して、十分なアドバンテージができたところで有料化」という完璧なビジネスモデル。 なんかgifやmp3と似てるんですけどね。 世界中を敵にまわして事実上敗北してしまったUNISYS社らとの大きな違いは、企業として巨大化するまでじっくり待ったのと、エンドユーザからは徴収しないという方針でしょうか。 その気になれば規約やアルコリズムをちょいちょいと変更して、自社に都合の悪い情報を抹消する事なんて簡単なわけですし。 スマホは現在Apple(iPhone)が対抗していますが、勢いがなくなってしまったら次はAndroidですよね。 Androidに乗っかっている日本企業、大丈夫でしょうか。 Gma […]

Webコンテンツの適正画像サイズをディスプレイ解像度の利用者統計データを元に検証します。 ホームページに載せる適正画像サイズをデータで検証という記事から11年も経ってしまいましたので2018年版を載せました。 (StatCounterによる統計データを元にしています。) 2018年版が確定したのでデータおよびグラフを修正しました。 2019年版も(確定版ではありませんが)掲載しました。 Webコンテンツに使用する画像サイズ結論 掲載データが多くなってしまいましたので、結論を先に書いておきます。 パソコンのモニター幅いっぱいの可変サイズの画像(ヘッダ等)を想定するのであれば、(w)2,000ピクセルは必要。これくらいあれば(w)2,560ピクセルで表示したとしても耐えられるクオリティ。10年前に比べると回線環境は良くなったとはいえ、画像サイズが大きくなれば読み込みに時間がかかり、またスマホユーザーに無駄なデータ通信量を消費させてしまう。 記事に添える画像は300~800ピクセル程度のサムネイルを表示して、高解像度が必要であれば元画像にリンクを張る。 レスポンシブデザインの場合、表示サイズと同等にリサイズされた画像が表示される工夫が必要。(CSSにwidthを書いても元画像が同じであればデータ量は変わらず、w320のスマホユーザーにw2,000の画像を送り付けるという事態に。) jQueryで端末サイズに応じて読み込む画像を振り分けるのが今のところ良さげ。 下記のようなメディアクエリーを書いても読み込む画像が増えるだけで逆効果。 <img class=”w1920″ src=”../img_1920.png” /> <img class=”w480″ src=”../img_480.png” /> .w1920 { display: block !important; } .w480 { display: none !important; } @media only screen and (max-width: 480px) { .w1920 { display: none !important; } .w480 { display: block !important; } } 2018年ディスプレイ解像度利用者率Best10(世界) 1366 […]

2013年から提供されていたAdobeのPhotoshop Illustrator Premiereなどの CS2製品公開ダウンロードは事実上終了したようです。 CS2のリリースが2005年4月ですから、今も使っている方もそれほど多くは無いと思いますが「当時CS2を購入して、最近インストールし直した(サポート対象OSに)けど認証に失敗する」という方は、Adobeヘルプセンター経由で連絡を入れると対応してくれるようです。 https://www.ii-sys.jp/notes/1900 ちなみにPhotoshop CS2はWindows 10では動作保証対象外ですが、問題なく動作はしました。 https://www.ii-sys.jp/notes/1040

出典:経済産業省 商務・サービスグループ 商取引監督課 ペイメントアプリケーションの改ざんとは、オンラインでクレジットカード情報を入力する時に、悪意のある人がその入力フォームをこっそり変えてしまうことです。これによって、ユーザーが入力した大事な情報が盗まれるのです。 2024年10月3日、タリーズコーヒーが発表したところによると、約5万3000件のクレジットカード番号やセキュリティコードが漏れてしまった可能性があるとのこと。この事件の原因も改ざんでした。 この手口は10年以上前からあるのに、最近でも被害が後を絶ちません。私たちも、オンラインでカード情報を入力する時は、特に注意が必要です。大切なお金や情報を守るために、しっかり気をつけましょう。 ↑ AIに生成させてみた文章です。 ↓ 人間が書いてます。 漏洩した可能性がある情報は以下のように非常に深刻なものです。 漏洩した可能性がある情報 個人情報 ・氏名 ・住所 ・電話番号 ・性別 ・生年月日 ・メールアドレス ・ログインID ・ログインパスワード ・配送先情報 クレジットカード情報 ・クレジットカード番号 ・カード名義人名 ・有効期限 ・セキュリティコード 今回のタリーズオンラインショップ程のECサイトであれば、私も安心してカード情報の入力をしてしまうと思います。 利用者が自己防衛をするのはかなり難しいです。 かといってECサイト側での対応も難しいのが現状です。 例を挙げますと、つい先週になりますが楽天市場で買い物をした際に、不正アクセスを疑われたようで「注文キャンセル&アカウントロック」をされてしまいました。 ここ何年も利用していなかったのに5万円程度のものを立て続けに購入したというのがAIに犯罪の可能性を疑われ、仕事で必要なものを買っただけなのにこれでは別の意味で信頼を失ってしまいます。 楽天市場ほどの規模にもなると、一定のスコアで黒扱いにするというシステムにするしか方法は無いのかもしれませんが、厳しくすれば善良なユーザーに迷惑が掛かり、緩くすれば悪意を持ったユーザーがすり抜けるという難しさがあります。 迷惑メールのフィルタリングや、警察による職務質問などにも言えることなんでしょうが。 また、タリーズから発表があったこの文章が気になります。 既に弊社では、クレジットカード会社と連携し、漏洩した可能性のあるク […]

数か月くらい前に取得して製作途中だったサイトが、いつからかアクセスできなくなっていました。 アクセスできない問題の切り分け サーバーの確認 IPアドレスを指定したsshやsftpなどではサーバーへアクセスできました。 Webサーバー(Nginx)の確認 正常に動作していた時から設定を変更していませんが、念のため見直しました。問題なさそうです。 DNSの動作確認 $ host my.domain Host my.domain not found: 3(NXDOMAIN) DNSの設定に問題がありそうですが、少し前までは正常に引けていて、それ以降設定は変更していません。 $ ping my.domain PING my.domain.work(xxx.xxx.xxx.xxx): 56 data bytes 正引きできないのに、設定した覚えがないホストに向かっています。(xxx.xxx.xxx.xxxは心当たりがないIPアドレス) そもそもドメインの最後にworkがついているのは何故…。 resolv.confを書き換えてみたり、hostsに書き込んでみたり、別のDNSサーバーに設定を移してみたり、半日格闘しましたが解決せず。 レジストラ(Value Domain)に問い合わせ Value Domainの問い合わせフォームにチャットでの問い合わせがあったので、初めてクリックしてみました。 運が良かったのだと思いますが、待ち時間6秒! 非常に手際よくドメインの状態を調べてくれて、2分後には的確な回答をいただきました。 (06:55:30) *** MYNAME joined the chat *** (06:55:30) MYNAME: ドメインが参照できません(DNS) (06:55:34) ※自動メッセージ: お問い合わせありがとうございます。只今込み合っております。お急ぎの場合はフォームよりお問い合わせいただきますようお願い申しあげます。 (06:55:36) *** Chat Support joined the chat *** (06:55:39) Chat Support: お問合せありがとうございます。担当の 【***】 と申します。 どうぞ、よろしくお願いいたします。 (06:55:44) MYNAME: よろしくお願いいたします。 (06:55:4 […]

新型コロナウイルスで休校中の学生を持つ親として学力の低下を懸念。 オンライン学習の早期実現に向けて、素案やZoomに代わるオンラインミーティングツールを独自の視点で考えます。

GIGAスクール構想で32GBのiPadを導入した自治体が直面しているiOS18へのアップデート空き容量の確保問題について

Windows 10 April 2018 前後で多発している不具合 多くの不具合が同時に発生しているようで、私もここ1週間メインPCと格闘してきました。 Windows 10 バージョン1803(RS4) Google ChromeやCortanaなどを開いてしばらくすると、OSを巻き込んでフリーズしたり不具合が発生する問題。 これらを解消するために、早速KB4103721という更新プログラムが配信されましたが、これが最悪。 KB4103721 Intel SSD 600p / Pro 6000pシリーズを搭載している場合に、起動しなくなる問題。 Microsoftからの情報 東芝BG3シリーズを搭載したデバイスでバッテリー残量表示が正常に表示されない問題。 Microsoftからの情報 IObitなどの特定アプリを使用している環境で、再起動ができなるなる問題。 海外情報サイト 上記に該当していない場合でも多くの不具合報告。 スタートボタンなどが押せなり、再起動もできない Windows Update で履歴が表示されない(=削除もできない) Windowsが起動しない Chromeの不具合が改善されていない Windows 10 バージョン1709(RS3)で安泰? 不具合発生時は私もWindows 10 バージョン1709(RS3)を使っていました。 1709用の更新プログラムKB4134196のMicrosoft情報に以下の記載がありました。 「このビルドには、KB4103731のすべての機能強化が含まれています。」 これが原因かと思いましたが、KB4134196はそもそもMobile用の更新プログラムなので今回の件とは関係なさそうです。 なんとか安定稼働するまでの道のり 世間で1803(RS4)の不具合が騒がれ始めた2018年5月上旬当初、私はまだ1709(RS3)を使っていました。 Chromeを開いて作業している最中にスタートボタンが効かなかったり、新しいウィンドウが開かなかったりと、パソコンがフリーズ気味になる。 再起動・シャットダウンをしようとしてもいつまでもクルクルで止まるので、電源ボタンを長押しで強制終了して改めて電源投入。 再起動後は快適に動作するものの、しばらくするとまた同様の症状に。 危険を感じたので外付けHDDに最新のデータをバックア […]

お名前.comのコントロールパネルからMySQLファイルをインポートしようとするとエラーが発生した際の解決方法。WordPressのファイル転送はFileZilla(SFTP)を使って問題なく完了。

いまだに回線もサーバーも自社運用しているWeb制作会社がクラウド(VPS)への移行を考えて現在の構成を見直してみる。ランニングコストもさることながらスキル習得に無駄な時間を注ぎ込んできた気がする。

NPO活動が停滞していましたが、Googleのサポートプログラムにより兆しが見えました。 Google Adwords(オンライン広告)を毎月1万USドル(約100万円分)まで無料で利用できるというものですが、登録時に一箇所問題が生じました。 Ad Grantsアカウントで広告設定をすると「お支払情報の確認」ページに「設定の必要がない」旨表示されるはずなのですが、何度やっても支払情報を求められてしまう。 うっかり入力してしまうと、毎月100万円程度の支払いが発生してしまうそうなので、初めてGoogleサポートに電話をしてみましたが、解決に至らず。(待たされることもなく、とても温かみのある人間的な対応でビックリしました) その後、いろいろいじってみて分かったことが、 複数のGoogleアカウントを利用している事 が原因でした。 恐らくブラウザのキャッシュが原因だと思うのですが、アカウントを切り替えても他のGoogleアカウント情報があるとダメでした。 Chromeでは複数のGoogleアカウントが登録されてしまっていたので、Googleアカウントが何も登録されていないfirefoxを使ってみたところ一発でOKでした。 以下追記 数時間待っても広告が配信されず、Adwords管理画面を確認すると「アカウントは有効ではありません」の文字が。 あれこれいじってみましたが、毎月100万円の請求が来る可能性もある部分ですので、再度Googleへ電話してみました。(相変わらず1分も待たされませんでした) アカウントの現在の状況を確認していただき、ワンステップずつ丁寧に教えていただき無事解決に至った内容です。 Google非営利団体向けプログラムを開いて、ログインされていなければログインする。 こんな画面が表示されます。Google Ad Grantsに「登録」ボタンが表示されている状態では、まだ申請が終わっていません。 指示に従ってAdwordsのIDを入力するとこのようになります。 10営業日ほど待ちます。(今ここです。) Adwordsで広告登録をしたあとに 「おめでとうございます!新しい広告の掲載が始まります。」 というメールが届き安心していたのですが、手動でAd GrantsとAdwordsを結び付けなければいけなかったようです。 Googleのこのプログラムは、システ […]

全自動「3分」で実用的なバーチャルドメイン対応のメールサーバーを構築できるQMAIL2020を配布しています。cdb+tcpserver+qmail+SMTP AUTH+VPopMailと諸々のパッチ自動化 for FreeBSD
