ベースシステム
- Nginx
- MySQL
- WordPress
- Simple Memberships
- Stripe
主な制作項目
- サーバー設置・SSL証明書設定
- CMS設置設定
- Simple Membershipsのカスタマイズ
- クレジットカード決済組み込み
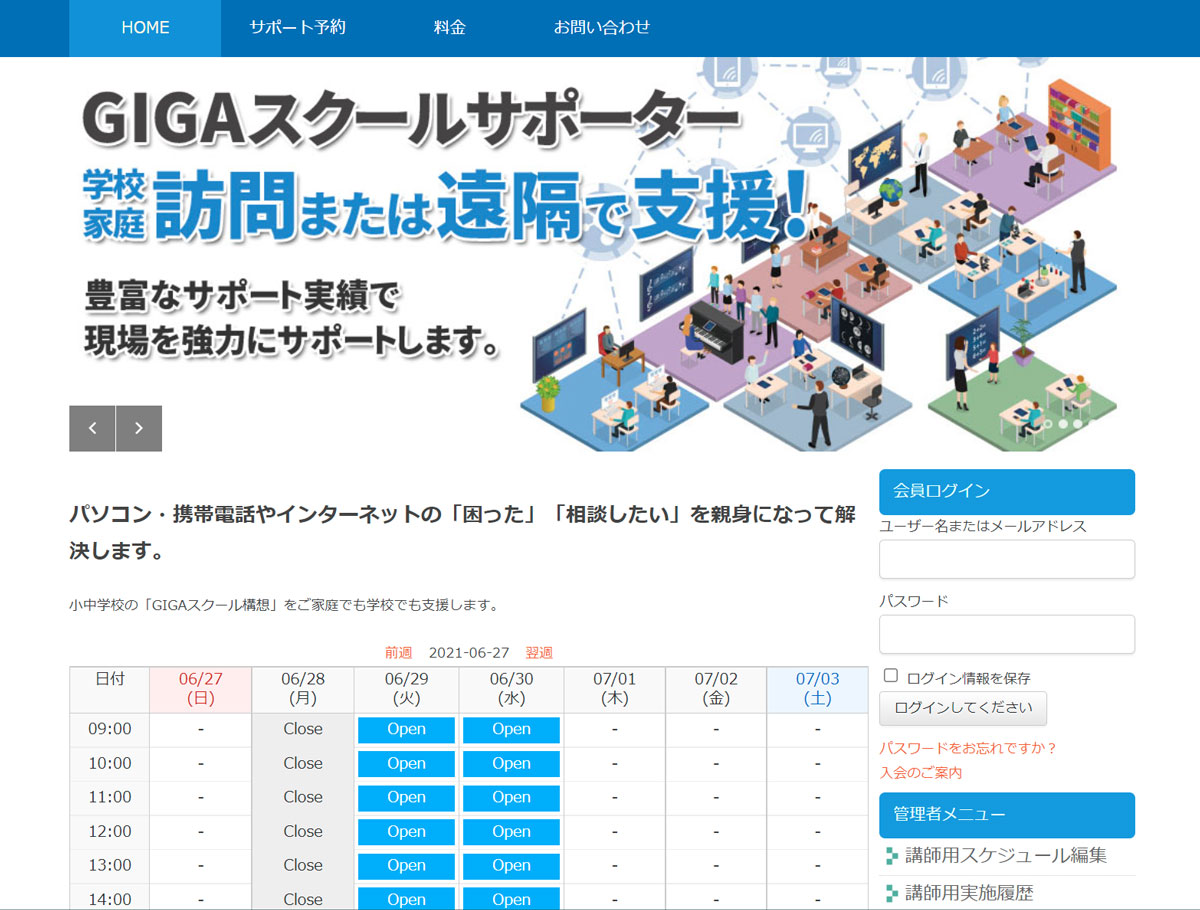
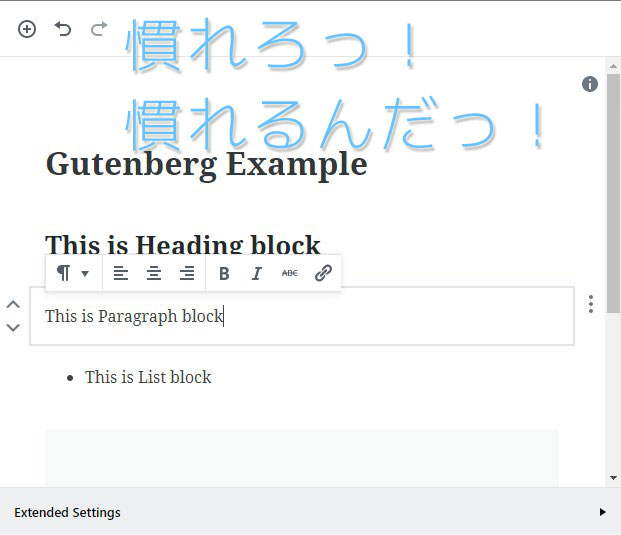 WordPressの新エディタGutenbergは待ち望んでいたUI
WordPressの新エディタGutenbergは待ち望んでいたUI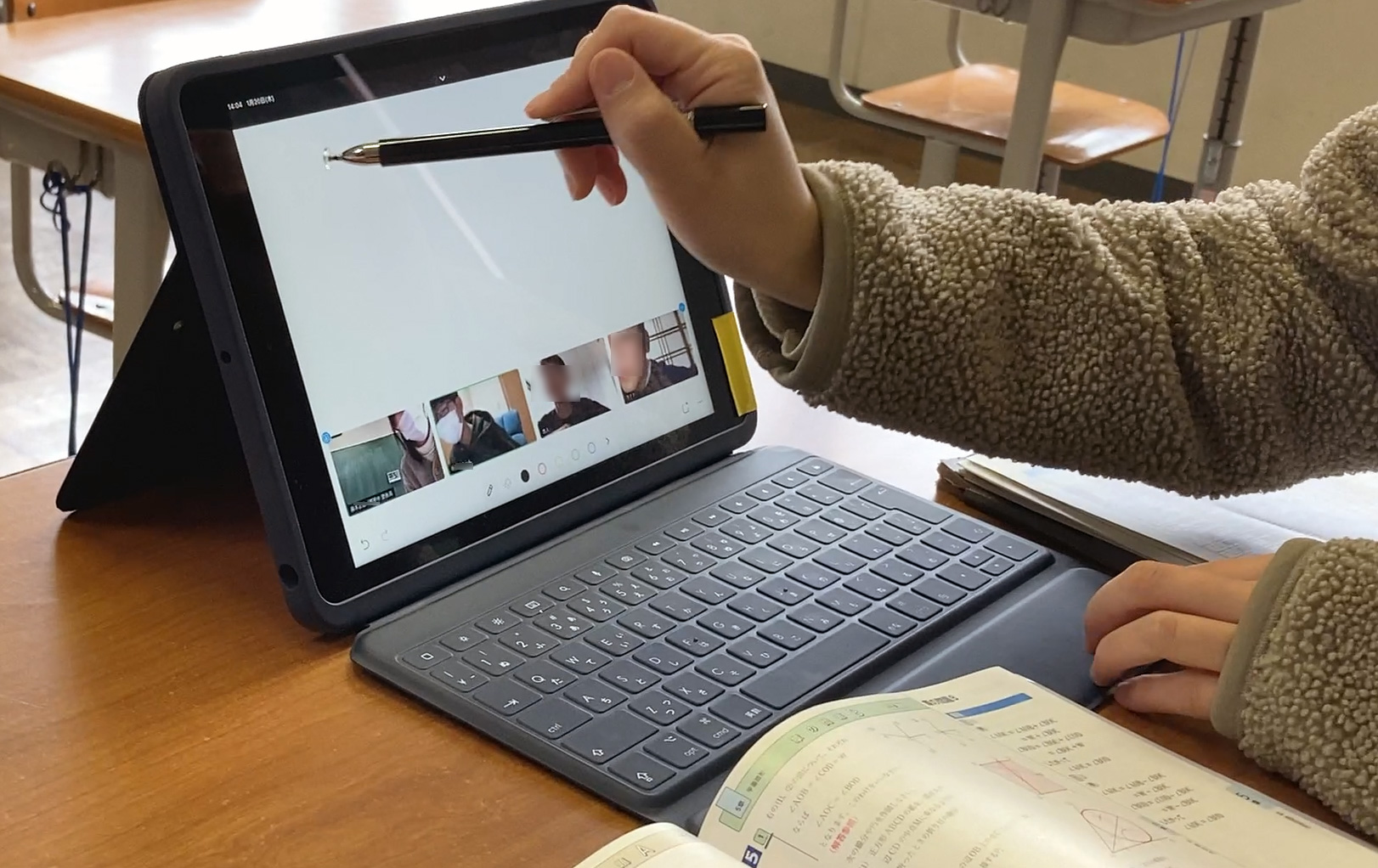 小中学校のZoom授業を「安全」「簡単」にできるQRコードの作り方と予定表フォーマット公開
小中学校のZoom授業を「安全」「簡単」にできるQRコードの作り方と予定表フォーマット公開 PukiWikiのURLをNginxで正規化【index.php非表示】
PukiWikiのURLをNginxで正規化【index.php非表示】 学校で使うiPadのバッテリー持ちが悪い
学校で使うiPadのバッテリー持ちが悪い ConoHa VPSリニューアル後のプランに移行する方法
ConoHa VPSリニューアル後のプランに移行する方法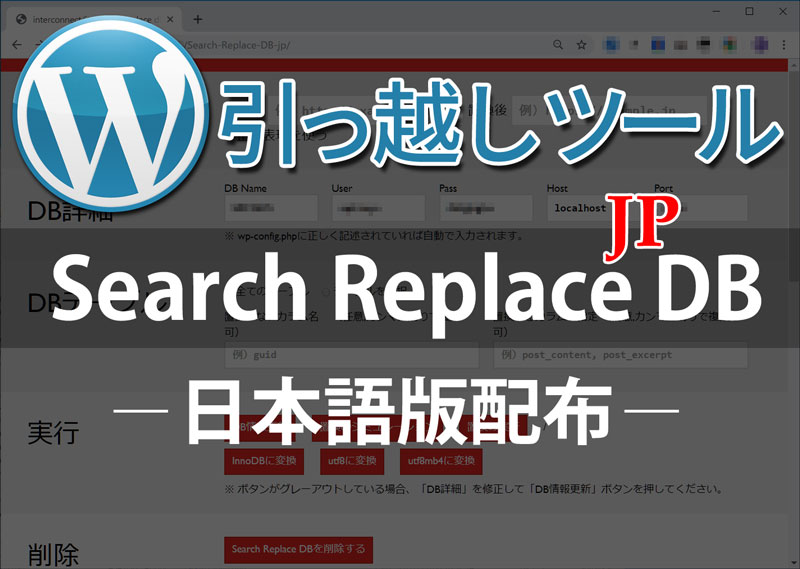 WordPressの引っ越し・ドメイン変更ツール「Search Replace DB」日本語版配布
WordPressの引っ越し・ドメイン変更ツール「Search Replace DB」日本語版配布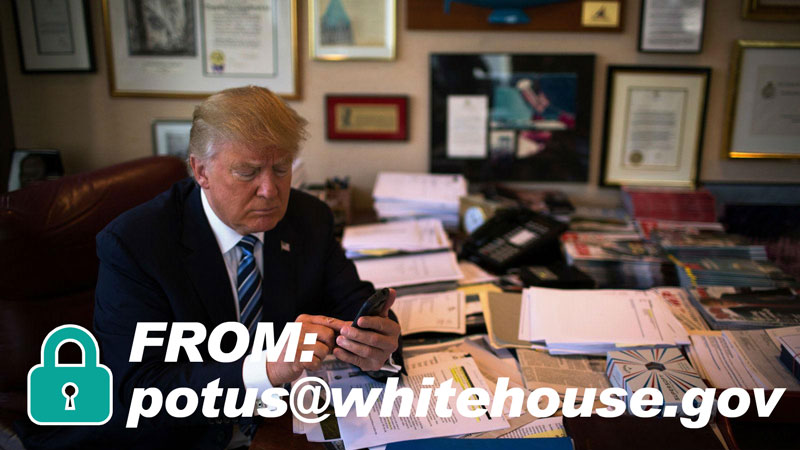 トランプ大統領本人と証明されたメールが届いたら?
トランプ大統領本人と証明されたメールが届いたら?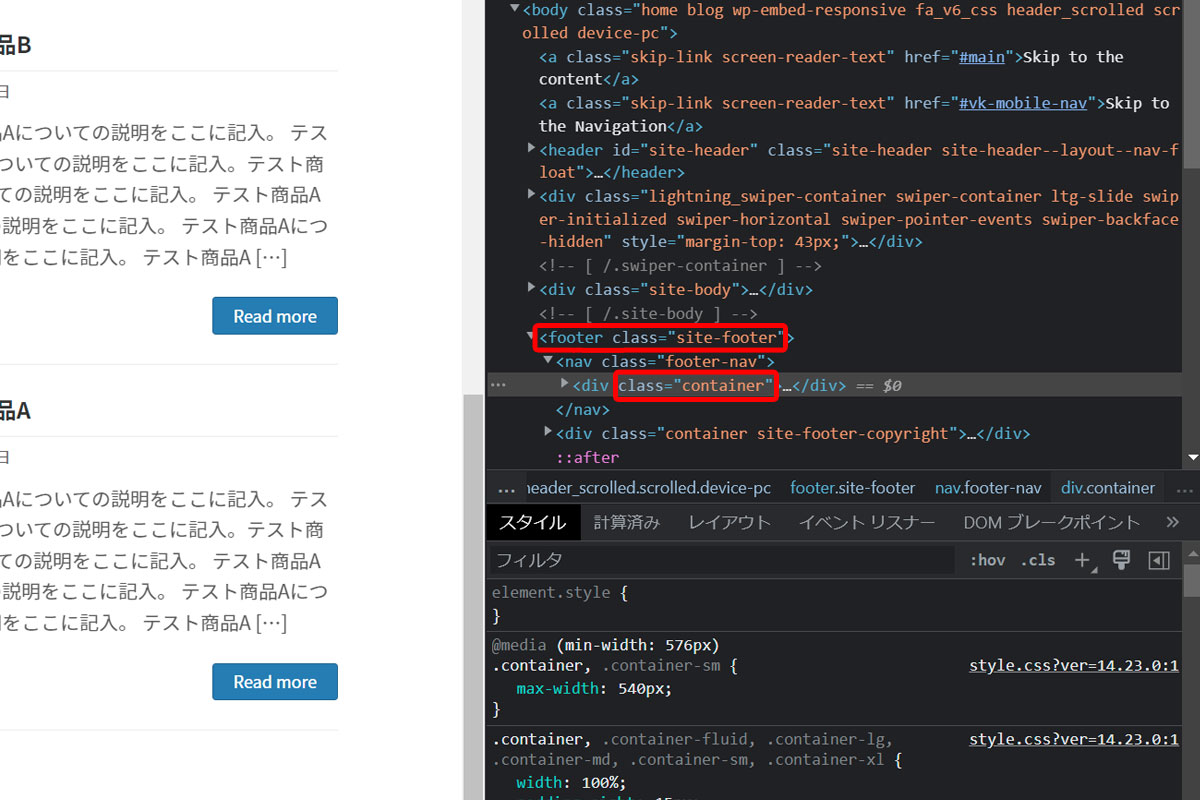 WordPressのCSSカスタマイズ実践例
WordPressのCSSカスタマイズ実践例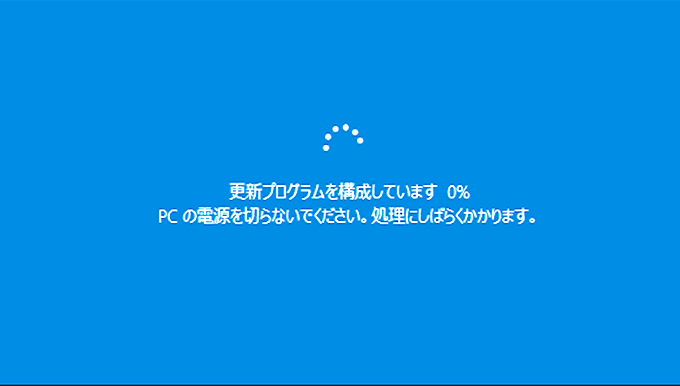 Windows 10 April 2018(1803)の不具合【前編】
Windows 10 April 2018(1803)の不具合【前編】 最近トレンドなフィッシングメールをピックアップ
最近トレンドなフィッシングメールをピックアップ ウイルス!?パソコン不具合で慌てて20万円の請求が来るカラクリ
ウイルス!?パソコン不具合で慌てて20万円の請求が来るカラクリ 小中学校「1人1台タブレット」いよいよ導入【豊後高田市】
小中学校「1人1台タブレット」いよいよ導入【豊後高田市】
Windows 10 May 2019 Update(バージョン 1903、19H1)がリリースされて1ヶ月程が経ちました。 Windowsの大型アップデートでは毎回トラブルに見舞われるのですが、今回は個人的には良いOSだと思っています。 Windows 10 April 2018(1803)の時には不具合が多く、ディスクドライブを疑いSSDを買い替えてしまいました。 今回は、数台の予備パソコンで試してみて特に不具合が無かったので、先日メインマシンも手動で導入しました。 以下はあくまでも個人的な感想です。 Windows Updateが軽くなった印象です。 全体的な動作がOSインストール直後のパソコンといった感じでキビキビしています。 Windows 10 1903(19H1)へのアップデート方法 Windows 10 May 2019 Update(バージョン 1903、19H1)は、まだ自動配信はされていないようです。 2019年6月上旬からWindows Updateの手動確認で更新ができるようになりましたが、Microsoft Windows 10のダウンロードからもダウンロードできます。 Windows 10 1903は不具合も多数ある模様 以下、Impress Watchさんの情報です。 調査中の問題 ディスプレイの明るさを調整できない “Dolby Atmos”ヘッドフォンおよびホームシアターでオーディオが機能しない ユーザープロファイルディレクトリに表示されるフォルダーとドキュメントが重複する 緩和策のある問題 外付けUSBデバイスまたはメモリカードを接続してアップデートしようとするとエラーが発生する Bluetoothデバイスを検出もしくは接続できない 夜間モードが適用されない 「Intel Display Audio」がバッテリーを過剰に消費する 「カメラ」アプリが起動できない Wi-Fi接続が断続的に失われる AMD RAIDドライバーの非互換性問題 D3Dアプリケーションおよびゲームが回転ディスプレイで全画面モードに入らない 古いバージョンの「BattlEye」アンチチートソフトとの非互換性問題 Windows 10 1903の目玉「Sandbox」 目玉と言われているサンドボックスですが、以前Hyper-Vを試した際にホストの設定をあれこ […]

JALがフィッシングメールで騙され3億8000万円を失ったというニュースは記憶に新しいところです。 プレスリリースを送信すると、連絡先メールアドレスが複数のWebサイトに載ったままになるわけですが、あえてそのアドレスを削除せずにスパムメール収集に使っています。(未読が数万件に達していますが放置しています) その中でうっかり開いてしまいそうな要注意メールタイトルを紹介します。 メールアプリの設定でHTMLメール表示にしている方は、本物と区別がつきにくいので特に注意してください。またHTML表示の場合、開くだけでもトラブルに巻き込まれるものも存在しますので、できれば表示設定でテキスト形式にしておくことをお勧めします。 件名:Apple IDアカウントの情報を完成してください。 差出人:Apple ID <apple_support@0-99.com> Appleをご利用いただきありがとうございます。お客様のApple ID情報の一部分は不足、あるいは正しくないです。お客様のアカウント情報を保護するために、検証する必要があります。 <http://retrying-cloud-id.com/>リカバリアカウント 私たちは24時間以内にあなたからの応答を受信しない場合、アカウントがロックされます。 今後ともよろしくお願い致します。 Apple サポートセンター <http://retrying-cloud-id.com/>Apple ID | <http://retrying-cloud-id.com/>サポート | <http://retrying-cloud-id.com/>プライバシーポリシー Copyright 2017 Apple Distribution International, Hollyhill Industrial Estate, Hollyhill, Cork, Ireland. すべての権利を保有しております。 件名:警告!!パスワードの入力は数回間違いました。 差出人:Amazon Security <amazon_noreply@0-99.com> お客様はウェブサイトでAmazon IDにログインした時にパスワードの入力は数回間違いました。 日付と時間:2019年5月8 […]

アクセス解析を見ていたら、ここ最近のWindows 10アップデートに関係する検索クエリが多く、さらにネガティブワードだらけで、改めて大きな問題なんだと認識しました。 復旧しようと何日も寝ずにがんばって再インストールから何からしてみたあげく、ハードを疑いだして何時間もかけてデバイス買いに行って取り付けてみたものの結局変わらず無駄な出費だけがかさみ(←それ私)と、パソコンが利用できないとどうしようもない方々や、スマホから情報収集したりと、人それぞれの重みを感じる検索クエリ達。 windows10 1803 不具合 一番人気。不具合てんこ盛りですもんね。 windows10 1803 chrome そもそもの始まりはChromeがフリーズするあたりからでした。 kb4103727 失敗 守護霊のおかげかもしれません!様子見ましょう。 kb4103727 不具合 はい。私はなんとか削除できました。 windows10 1803 不具合 ネットワーク 具合が悪くなるとあっちもこっちも辛くなりますよね。 windows10 kb4103727 シュールですね。 1803 windows10 不具合 そういえば「Windows」と「10」の間に半角スペースが入っているのを最近知りました。 1803 不具合 「デリーの戦い」に勝るとは。 intel ssd 1803 SSD買いに行ったお店で店員さんも言ってました。 kb4103721 ssd 登場しましたね、3721。 kb4103721 削除 私もしました~ kb4103727 インストールできない 幸せかも。 4103727 エラー 該当の郵便番号は無いようです。静岡県っぽいですけど。 kb4103727 再起動 1週間で再起動100回以上しました。SSDを誰よりも活用しているかも。 kb4134661 不具合 1709も戦ってますね! win10 kb4103727 昔「ホムペ」って言う人に違和感覚えていたのを思い出しました。 windows 10 1709 kb4103727 お手本のようなワード区切り。 windows 10 april 2018 update 不具合 Aprilとか1803とかRS4とか呼び名多すぎですよね。 windows 10 kb4103727 情報リテラシー高そうな方ですね。 windows […]

WordPressに301リダイレクトを設定するSimple 301 Redirectsというプラグインを導入しました。 PukiWikiで運用していた旧コンテンツをWordPressに引き継いだ後に、Google Search Consoleのクロールエラー対策&SEO対策です。 PukiWikiからのデータ移行については下記の記事をご覧ください。 https://www.ii-sys.jp/notes/716 WordPress用プラグイン Simple 301 Redirects 必須WordPress用プラグイン Simple 301 Redirects Download WordPress公式サイト Simple 301 Redirectsというプラグインですが、phpファイル1つだけで構成されていて、管理画面もURLを設定するだけという名前の通り非常にシンプルです。 Google Search Consoleでクロールエラーが出ているURLをコピーしてRequest欄に貼り付け、リダイレクト先のURLをDestination欄に貼り付けて「変更を保存」ボタンをクリック。 しかし挙動を確認するまでもなく、Request欄に貼り付けたはずのURLが一部消えてしまいます。 どうやらURLエンコードされている部分が消失してしまっているようです。 ソースコードを追いかけてみると、保存する前にWordPressの関数sanitize_text_fieldが呼ばれていました。 WordPress関数リファレンスを見ると、 オクテット(’%’ に続く 2 桁の 16 進数)を除去します。 と明記されています。 これは日本語を含むURLの場合は致命的で、それ以外にも「/」を「%2F」にエンコードするような仕様でも困ったことになります。 プラグイン「Simple 301 Redirects」のカスタマイズ セキュリティ的なリスクを承知の上で、wp-simple-301-redirects.phpの188行目と189行目にあるsanitize_text_field関数を削除しました。 wp-simple-301-redirects.php 変更前 for($i = 0; $i < sizeof($data[‘request’]); ++$i) { $request = […]

新型コロナウイルス対策の補助金を上手に活用して、将来の収入へと結びつけるためにWebサイトの整備を。

Zoomに代わるオンライン会議ツールを無料で公開しています。 登録不要でブラウザからもすぐに利用できますので検証としてご活用ください。

NPO活動が停滞していましたが、Googleのサポートプログラムにより兆しが見えました。 Google Adwords(オンライン広告)を毎月1万USドル(約100万円分)まで無料で利用できるというものですが、登録時に一箇所問題が生じました。 Ad Grantsアカウントで広告設定をすると「お支払情報の確認」ページに「設定の必要がない」旨表示されるはずなのですが、何度やっても支払情報を求められてしまう。 うっかり入力してしまうと、毎月100万円程度の支払いが発生してしまうそうなので、初めてGoogleサポートに電話をしてみましたが、解決に至らず。(待たされることもなく、とても温かみのある人間的な対応でビックリしました) その後、いろいろいじってみて分かったことが、 複数のGoogleアカウントを利用している事 が原因でした。 恐らくブラウザのキャッシュが原因だと思うのですが、アカウントを切り替えても他のGoogleアカウント情報があるとダメでした。 Chromeでは複数のGoogleアカウントが登録されてしまっていたので、Googleアカウントが何も登録されていないfirefoxを使ってみたところ一発でOKでした。 以下追記 数時間待っても広告が配信されず、Adwords管理画面を確認すると「アカウントは有効ではありません」の文字が。 あれこれいじってみましたが、毎月100万円の請求が来る可能性もある部分ですので、再度Googleへ電話してみました。(相変わらず1分も待たされませんでした) アカウントの現在の状況を確認していただき、ワンステップずつ丁寧に教えていただき無事解決に至った内容です。 Google非営利団体向けプログラムを開いて、ログインされていなければログインする。 こんな画面が表示されます。Google Ad Grantsに「登録」ボタンが表示されている状態では、まだ申請が終わっていません。 指示に従ってAdwordsのIDを入力するとこのようになります。 10営業日ほど待ちます。(今ここです。) Adwordsで広告登録をしたあとに 「おめでとうございます!新しい広告の掲載が始まります。」 というメールが届き安心していたのですが、手動でAd GrantsとAdwordsを結び付けなければいけなかったようです。 Googleのこのプログラムは、システ […]

BuffaloのLinkStationというネットワーク対応の外付けHDDを使っていますが、管理画面が何をするにも異常に遅くて、他の方も書かれていましたが設定するのが億劫になります。 ファームウェアの更新やメディアサーバーをオフにしてみたりしましたが解決しなかったのですが、原因がわかりました。 Buffalo LinkStation 管理画面の動作を速くする方法 Internet Explorerで管理画面にアクセスすると、実用レベルの遅さになりました。 それまではGoogle Chromeを使っていたのですが、メニュー項目をクリックするたびに5秒~10秒、ひどいときにはそのまま処理が返ってこないという状況でした。 ひょっとしてと思いIEからアクセスしてみたところ、画面遷移に1~3秒程と(じゅうぶんに遅いですが)設定するには実用的なレベルになりました。

プロバイダから支給されているメールアドレスはほとんど使っていないのですが、OCNから【再度のご案内】【重要】と、えげつないメールが来ていたので目を通してみると、本当に重要な内容でした。 OCNではセキュリティ強化のため、 2019年10月1日以降順次、OCNメールをメールソフトでご利用いただく際、推奨設定以外では送受信(POP/SMTP)できないように変更いたします。 最近では受信メールにPOPを使う人は少ないのかもしれませんが、私はPOP派で、50以上のメールアカウント全てをPOPで設定しています。 自サーバにおいては何年か前にサブミッションポートの運用に切り替えましたが、OCNのメール設定は放置したままでした。 メールクライアントは以下のような理由からBecky!をいまだに使っています。 動作が軽快 複数アカウントの管理がしやすい データのインポート・エクスポート・バックアップが簡単で確実 過去にパソコンを入れ替えるたびにデータを引き継いできたため、受信箱には1999年のメールもいまだに残っています。 POPでの受信に加えてBecky!を使っている人となると限られてくるため、OCNの公式サイトはもとよりネット上を調べてもなかなか情報を得られませんでした。 2019年10月以降もBecky! Internet MailでOCNのメールをPOP・SMTPで送受信するポイントをまとめておきます。 この記事の対象となる方 OCNのメールをPOP・SMTPで使用されている方 メールクライアントにBecky!を使用されている方 OCNのPOP・SMTPメール設定をBecky!にする方法 OCN公式サイトによりますと、POP・SMTPの設定は以下のようにする必要があるそうです。 受信メールサーバー(POP3) pop.ocn.ne.jp と入力 ポート番号 995 と入力 SSL 使用する ユーザー名 メールアドレスをすべて入力 送信メールサーバー(SMTP) smtp.ocn.ne.jp と入力 ポート番号 465 と入力 SSL 使用する 認証 使用する ユーザー名 メールアドレスをすべて入力 Becky!「メールボックスの設定」を表示します 複数のメールアカウントを設定している場合には、該当のプロファイルを選択します。 Becky!基本設定の変更箇所 POP3サーバー […]

Windows 10 April 2018 前後で多発している不具合 多くの不具合が同時に発生しているようで、私もここ1週間メインPCと格闘してきました。 Windows 10 バージョン1803(RS4) Google ChromeやCortanaなどを開いてしばらくすると、OSを巻き込んでフリーズしたり不具合が発生する問題。 これらを解消するために、早速KB4103721という更新プログラムが配信されましたが、これが最悪。 KB4103721 Intel SSD 600p / Pro 6000pシリーズを搭載している場合に、起動しなくなる問題。 Microsoftからの情報 東芝BG3シリーズを搭載したデバイスでバッテリー残量表示が正常に表示されない問題。 Microsoftからの情報 IObitなどの特定アプリを使用している環境で、再起動ができなるなる問題。 海外情報サイト 上記に該当していない場合でも多くの不具合報告。 スタートボタンなどが押せなり、再起動もできない Windows Update で履歴が表示されない(=削除もできない) Windowsが起動しない Chromeの不具合が改善されていない Windows 10 バージョン1709(RS3)で安泰? 不具合発生時は私もWindows 10 バージョン1709(RS3)を使っていました。 1709用の更新プログラムKB4134196のMicrosoft情報に以下の記載がありました。 「このビルドには、KB4103731のすべての機能強化が含まれています。」 これが原因かと思いましたが、KB4134196はそもそもMobile用の更新プログラムなので今回の件とは関係なさそうです。 なんとか安定稼働するまでの道のり 世間で1803(RS4)の不具合が騒がれ始めた2018年5月上旬当初、私はまだ1709(RS3)を使っていました。 Chromeを開いて作業している最中にスタートボタンが効かなかったり、新しいウィンドウが開かなかったりと、パソコンがフリーズ気味になる。 再起動・シャットダウンをしようとしてもいつまでもクルクルで止まるので、電源ボタンを長押しで強制終了して改めて電源投入。 再起動後は快適に動作するものの、しばらくするとまた同様の症状に。 危険を感じたので外付けHDDに最新のデータをバックア […]

無観客で開催されることになってしまった小学校の運動会。一所懸命な姿を家族に見てもらうために複数カメラを使ってライブ配信できないか、多くの制約の中で試行錯誤しています。

最近すっかりWordPressから離れていたんですが、良くも悪くも情報量が豊富ですね。 WordPressは10年以上前(WordPress MEの頃)からいじってますが、どんどん複雑化してきて最近はhome.phpやらfront-page.phpやらindex.phpやらと、テンプレート構造を理解するのさえ大変です。 時間があったので何年か前に構築したサイトを手直ししていたところ、トップページのページネーションが効かなくなってしまいました。 100個近いカスタムフィールド・300超えのカテゴリ・function長すぎなコンテンツで、どのタイミングで表示されなくなったのか不明なまま、ネット上の情報を頼りにあれこれ試して半日が過ぎ、ようやく解決しました。 固定ページ用WP-PageNavi対策コード function.php function pagenavi_home($wp_query) { if (!is_admin() && $wp_query->is_main_query() && $wp_query->is_home()) { $wp_query->set(‘cat’, 5); $wp_query->set(‘post_type’, ‘iisys’); $wp_query->set(‘posts_per_page’, 12); } } add_action(‘pre_get_posts’, ‘pagenavi_home’); 3行目のcatはカテゴリーID5を指しています。不要であれば行ごと削除。 4行目のpost_typeはカスタム投稿タイプを指定。iisysは一例で、通常の投稿であればpostになります。 両方を指定したい場合には配列にします。 $wp_query->set(‘post_type’, array(‘post’, ‘iisys’)); 5行目のposts_per_pageは表示件数。記事数よりも多い数にするとページネーションは表示されません。 上記を書いたうえで、該当テンプレート(私の場合はindex.php)のquery_posts等を消してください。 以下は私の環境では効果ありませんでした。 管理画面の表示設定にある「1ページに表示する最大投稿数」を1件にする pa […]

NTTのフレッツ光プレミアムが2019年1月末で終わるという事で、トラブルの出尽くしたであろうギリギリで切り替え工事をしてもらいました。 「ハイスピード」と「ハイスピード隼」が選べましたが、工事に何倍も時間のかかる「ハイスピード隼」でお願いしました。(工事に来ていただいた業者様、忙しい時期にありがとうございました) タイトルの「下り速度320Mbps」ですが、実は古いルータ(NEC WR8700N)の有線接続で出た数字です。 あ、すみません。画像加工してMbpsをbps表記にしてあります。 オリジナルは↓これです。 WR8700Nのレビューはこちらが参考になります。 2010年の製品ですのでIEEE802.11n/11aしか対応していないのと2ストリーム(アンテナが2本)のためか、別の階でのWiFiは遅く、3台・4台と接続すると良く通信が切れたりしていました。 業務用はYAMAHA、家庭用はNECという信念を10年以上貫いてきましたが、家庭用ならバッファローもありかな…と。(NTTが切り替え工事の際に施策ルータとして提供しているのがBuffalo又はYAMAHAだったのがトドメ) お買い得品をネットで見つけて買ったのが「WSR-2533DHPL」です。 バッファローのルータは、WSR-2533DHP(L無し)とかWXR-2533DHPとか間違い探しみたいな型番号が多いので、気を付けてください。 IPoE(IPv6)には対応していませんが、4ストリームで1733Mbps(5GHz)+800Mbps(2.4GHz)が魅力で実売価格7,000~8,000円。 9年前の機器とはさすが違いますね。 別の階で2台のパソコンを使っているのですが、どちらもUSBタイプの無線LAN子機を使っています。それも1,000円もしない11acには非対応で2.4GHz専用のもの。 それでも平均して下り速度100Mbps~200Mbps 出ています。 さらに非常に安定しています。 有線もすいている時には400Mbpsを超えます。 スマホやタブレットもWiFi回線が安定し、ブロスタやスリザリオがぬるぬる動くようになったと評判です。 屋根裏に潜ってLANケーブル引っ張ろうかと、釣り竿まで用意していたのが不要になりました。 無理なら屋外から引っ張ろうと、防水LANケーブルを「欲しいものリスト」に […]

WordPress 5.0から採用された新エディタGutenbergですが、WP 5.2を導入して本格的に触ってみました。 ネット上の意見は賛否両論のようです。 (否定派が圧倒的に目につきますが、声を上げるのは決まって反対派が多数ですので…。) 追記:Classic Editorプラグインのダウンロード数(5,000,000以上)と評価を見る限り、以前のエディタの人気が伺えます。 NetCommonsのようなUI NetCommonsというCMSをご存知でしょうか。 今から10年以上前になるのですが、各学校で簡単にWebサイトを管理できるように、NetCommonsを使ったシステム提案を教育委員会に行った覚えがあります。(スルーされたと思っていたら翌年には似たようなシステムが導入されていましたが…) WordPressは「文章を書く」のに対して、NetCommonsは「ブロックを配置」するのに特化していたため、HTML知識が無い方でもコンテンツの書き換えや追加時に、それなりの見た目が維持できるという利点がありました。 複数の学校の先生がそれぞれの担当枠を書き換えたり、毎年担当者が変わるることを考えると、WordPressでは書く人によって、見た目に大きな差が出てしまうのです。 ページ更新・追加・削除のたびに数千円~数万円をWeb制作会社に支払って更新依頼するという形態は、現在は稀なケースだと思います。 WordPress等のCMSが主流になり、クライアント自身が好きなタイミングでコンテンツの更新を行うように移り変わりました。 ですが、制作時にどんなに頑張ってCSSを用意しておいても、更新する人が適切なHTMLタグやショートコードを使わなければ、素っ気ないページに仕上がってしまいます。 素っ気なさすぎるからと、ホームページビルダーで作ってHTMLを貼り付けたり、WordやExcelから貼り付けたり、スペースで文字を揃えたりと、なんだか悲惨なページになってしまったりもします。 更新者のスキルに左右されにくいブロックエディタ ブロックエディタの強みは、見栄えの良いページが直感的に作れるので、HTML・CSSを何も知らない人が更新やページの追加をしていっても、あまり酷い結果にはなりにくいという部分です。 私は制作時に、クライアントのWeb担当者スキルに合わせて管理 […]

2013年から提供されていたAdobeのPhotoshop Illustrator Premiereなどの CS2製品公開ダウンロードは事実上終了したようです。 CS2のリリースが2005年4月ですから、今も使っている方もそれほど多くは無いと思いますが「当時CS2を購入して、最近インストールし直した(サポート対象OSに)けど認証に失敗する」という方は、Adobeヘルプセンター経由で連絡を入れると対応してくれるようです。 https://www.ii-sys.jp/notes/1900 ちなみにPhotoshop CS2はWindows 10では動作保証対象外ですが、問題なく動作はしました。 https://www.ii-sys.jp/notes/1040
