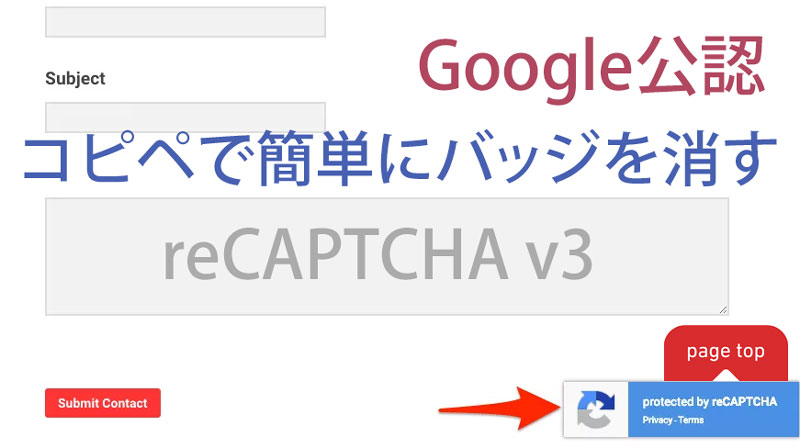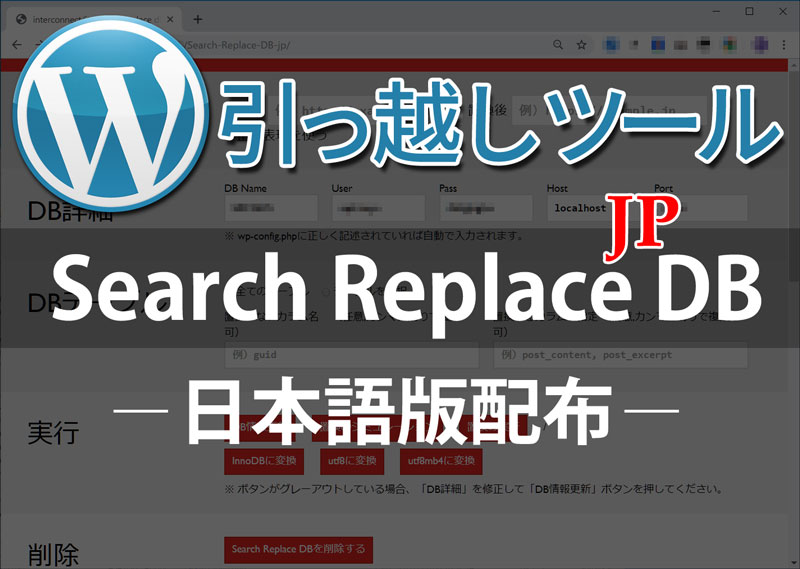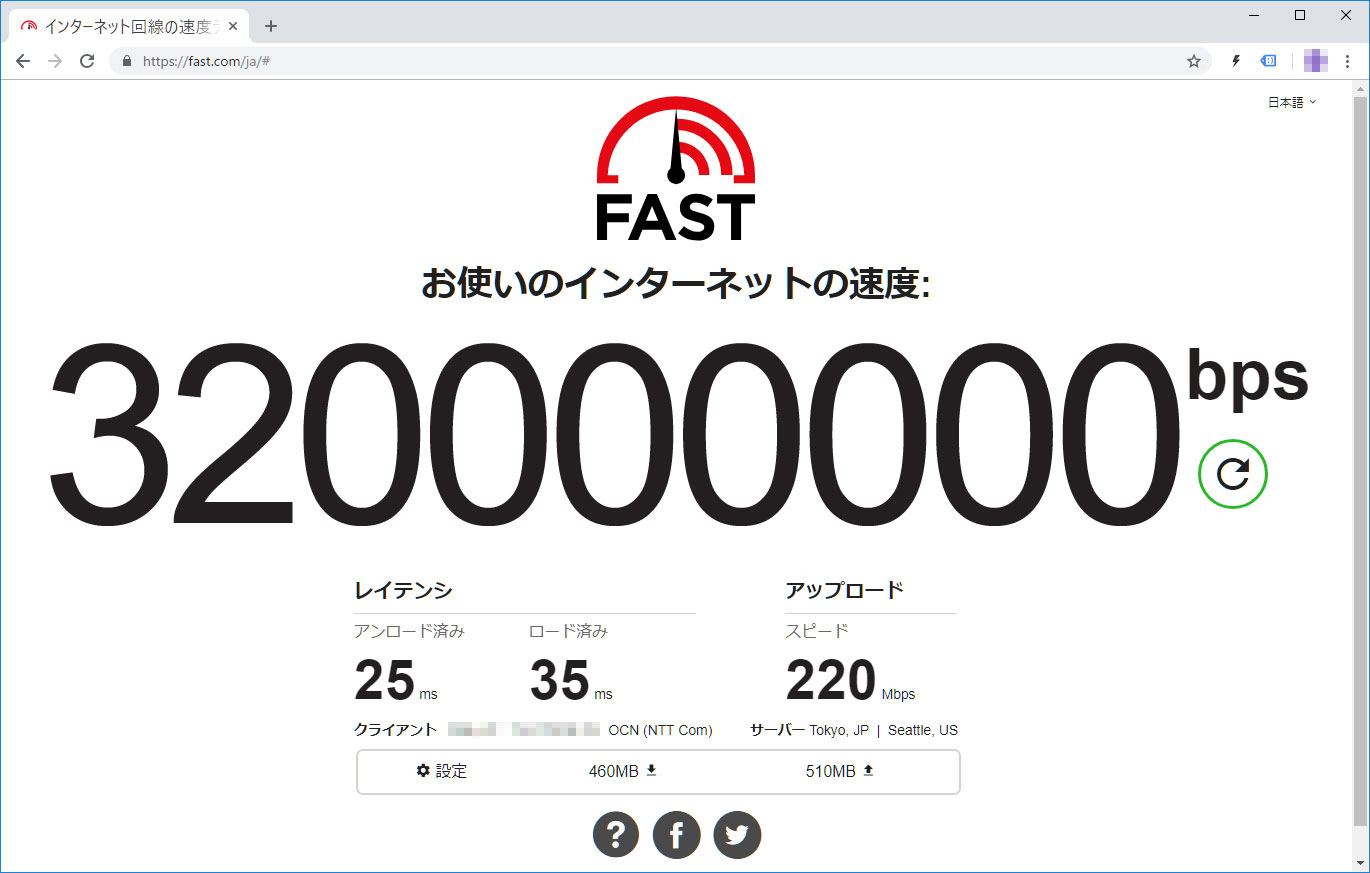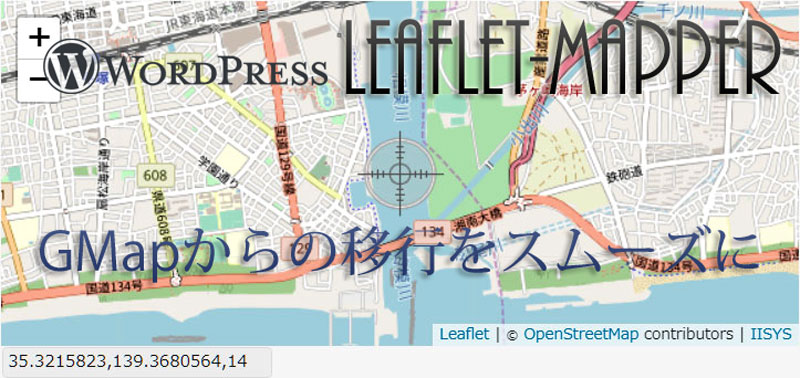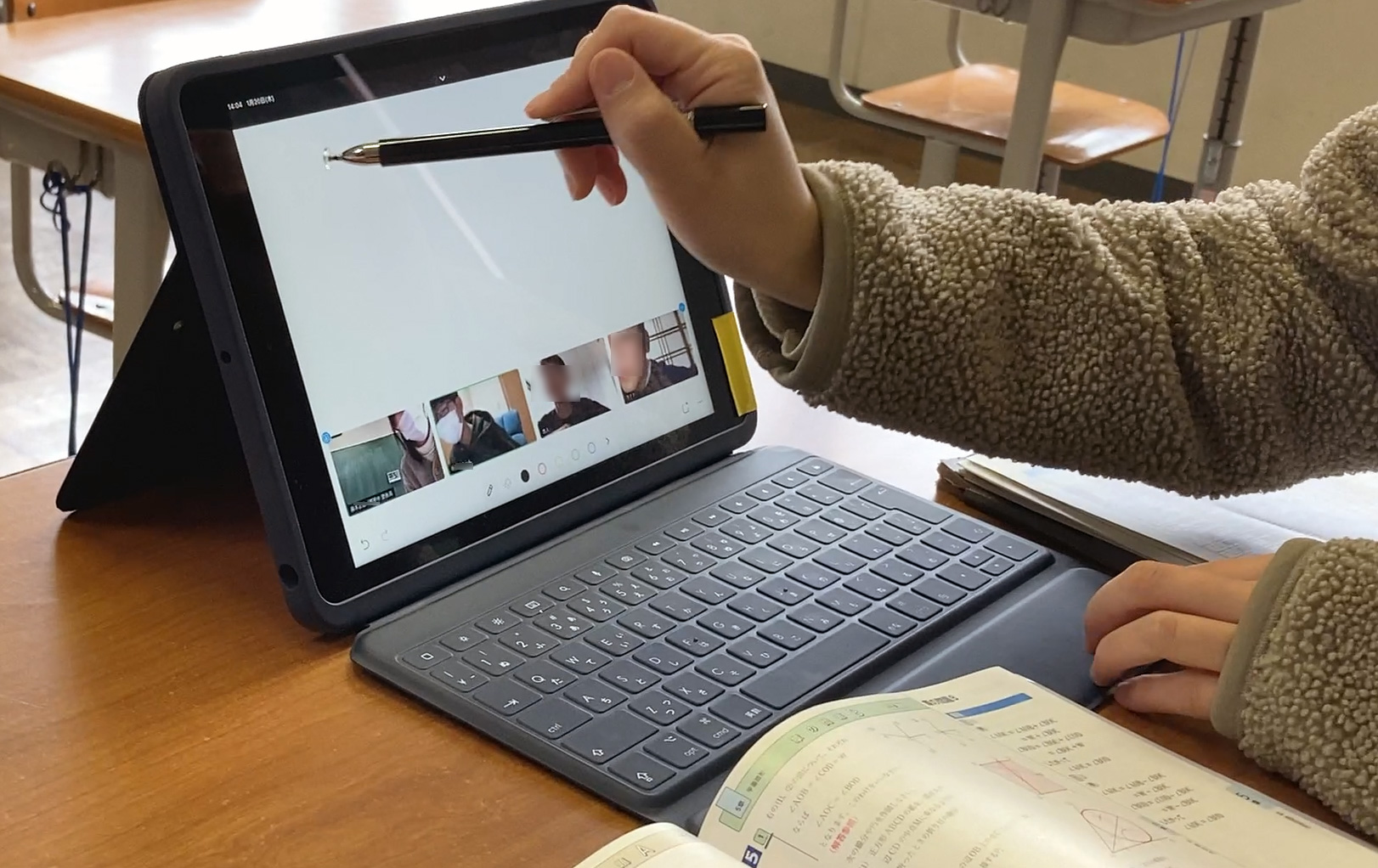コマンドプロンプトを管理者権限で開く
- タスクバーの検索ボックスをクリックします。
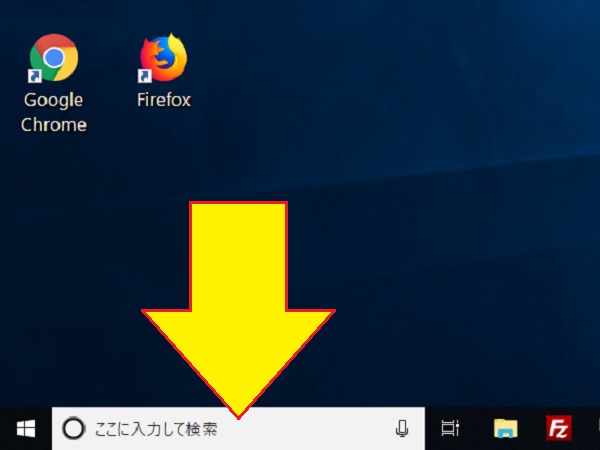
- CMD(大文字小文字どちらでも平気です)と入力します。
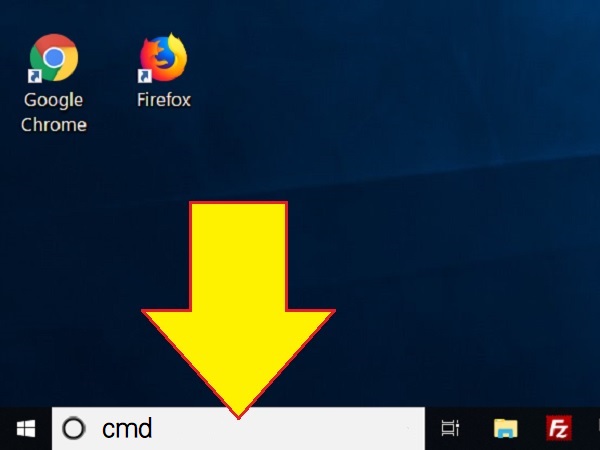
- コマンドプロンプトを右クリックすると詳細メニュー(コンテキストメニュー)が表示されるので、管理者として実行をクリックします。
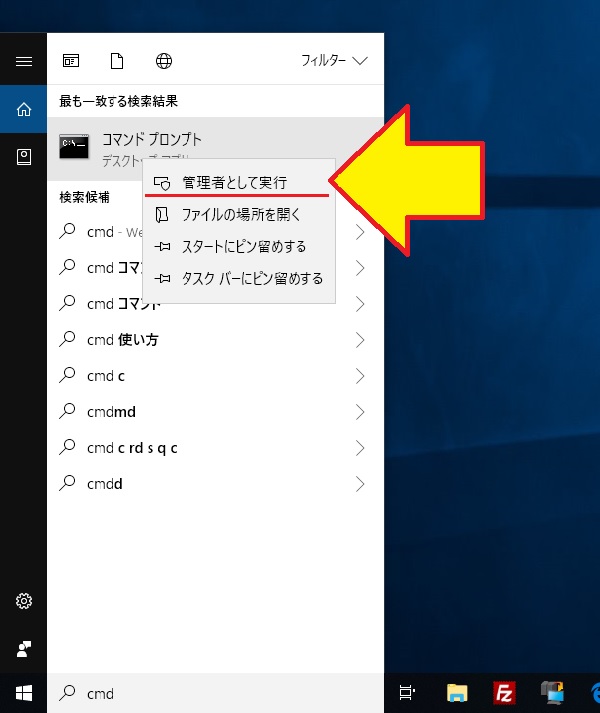
- ユーザーアカウント制御が表示されたら「はい」をクリックして許可します。
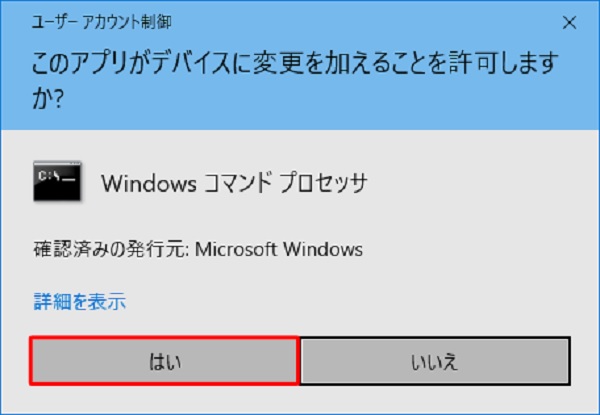
- コマンドプロンプトが管理者権限で起動します。
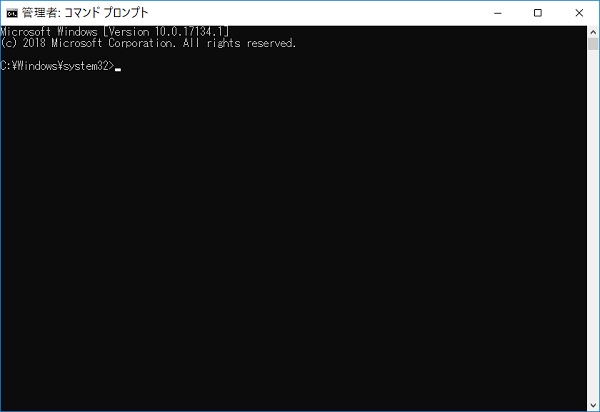
コマンド入力
- システムファイルチェッカーツールを実行する前に、Windowsイメージの準備を行います。(Windows 7やVistaでは不要)
DISM.exe /Online /Cleanup-image /Restorehealth
- システムファイルチェッカーツールを実行します。
sfc /scannow
Windowsのシステムに破損があった場合、%WinDir%\System32\dllcacheの圧縮フォルダーにあるキャッシュコピーに置き換えられます。
- 処理が完了すると以下のいずれかのメッセージが表示されます。
- Windows リソース保護は、整合性違反を検出しませんでした。
システムファイルの不足や破損はなく正常な状態です。 - Windows リソース保護は要求された操作を実行できませんでした。
セーフモードで起動して、再度システムファイルチェックをする必要があります。実行後に、%WinDir%\WinSxS\Temp の下に PendingDeletes フォルダーと PendingRenames フォルダーが存在することを確認します。 - Windows リソース保護は、破損したファイルを検出し、正常に修復しました。 詳細は CBS.Log (%WinDir%\Logs\CBS\CBS.log) にあります。
破損したシステムファイルがあったようですが、正常に修復されました。 - Windows リソース保護は、破損したファイルを検出しましたが、その一部を修正できませんでした。 詳細は CBS.Log (%WinDir%\Logs\CBS\CBS.log) にあります。
破損したファイルを手動で修復するには、システム ファイル チェッカーの処理の詳細を表示して破損したファイルを確認し、破損したファイルを、正常であることが判明しているファイルのコピーに手動で置換します。
- Windows リソース保護は、整合性違反を検出しませんでした。