アイトリプルイーイチサンキューヨン
高速なSCSI規格。
最大で63台の機器をデイジーチェーン接続またはツリー接続することができ
転送速度は100Mbps、200Mbps、400Mbpsが規格化されている。
機器を動作中に抜き差しする(ホットプラグという)ことができ
接続ケーブルによる電源の供給もできるようになっている。
呼び名が色々あるが、以下は全て同規格。
- DV端子(デジタルビデオカメラ)
- FireWire(Apple)
- i.Link(ソニー)
アイトリプルイーイチサンキューヨン
高速なSCSI規格。
最大で63台の機器をデイジーチェーン接続またはツリー接続することができ
転送速度は100Mbps、200Mbps、400Mbpsが規格化されている。
機器を動作中に抜き差しする(ホットプラグという)ことができ
接続ケーブルによる電源の供給もできるようになっている。
呼び名が色々あるが、以下は全て同規格。
 Let’s EncryptでSSL証明書の発行・更新・トラブル
Let’s EncryptでSSL証明書の発行・更新・トラブル 無料の「Adobe Photoshop CS2」を「Windows 10」で使う
無料の「Adobe Photoshop CS2」を「Windows 10」で使う WordPressリダイレクトプラグインで日本語を扱えるように修正
WordPressリダイレクトプラグインで日本語を扱えるように修正 バッファローLinkStationの管理画面が重い
バッファローLinkStationの管理画面が重い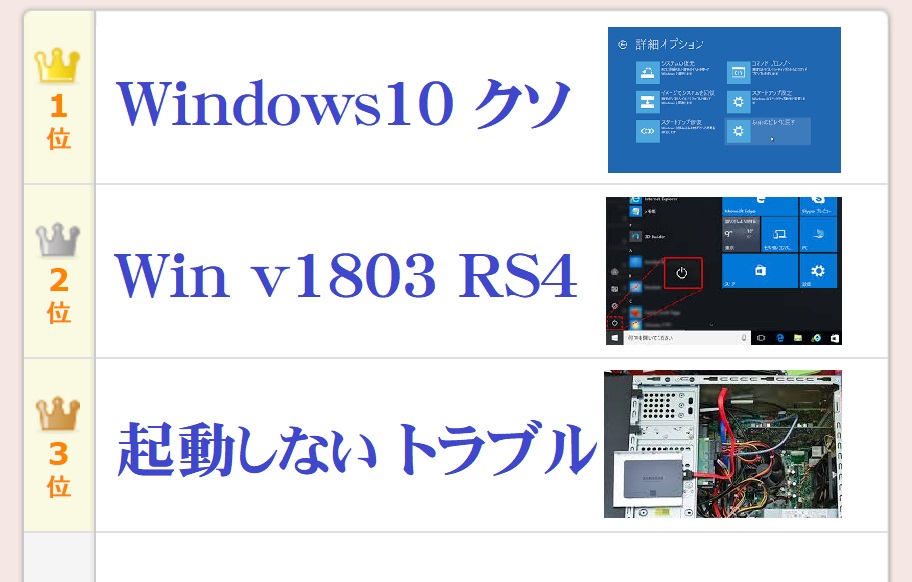 Windows 10 April ネガティブクエリ100に全力レス
Windows 10 April ネガティブクエリ100に全力レス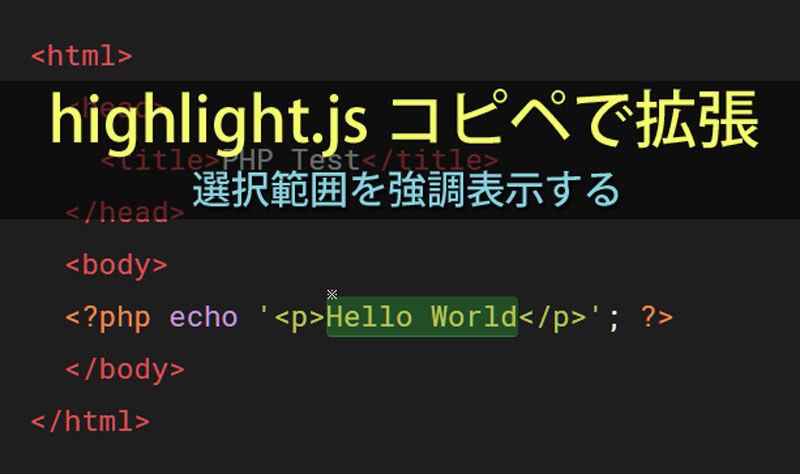 highlight.jsに「強調表示」を追加する拡張CSS
highlight.jsに「強調表示」を追加する拡張CSS 無観客で行われる小学校の運動会を複数カメラでライブ配信したい
無観客で行われる小学校の運動会を複数カメラでライブ配信したい Adobe CS2の非認証版ダウンロードは公開終了した模様
Adobe CS2の非認証版ダウンロードは公開終了した模様 自社・自宅サーバーをVPSに移行するための有力候補3サービス
自社・自宅サーバーをVPSに移行するための有力候補3サービス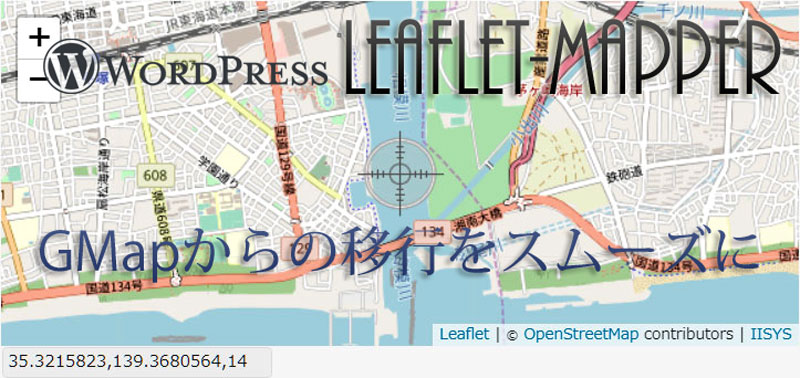 WordPress用GMapを使わない地図表示プラグイン公開
WordPress用GMapを使わない地図表示プラグイン公開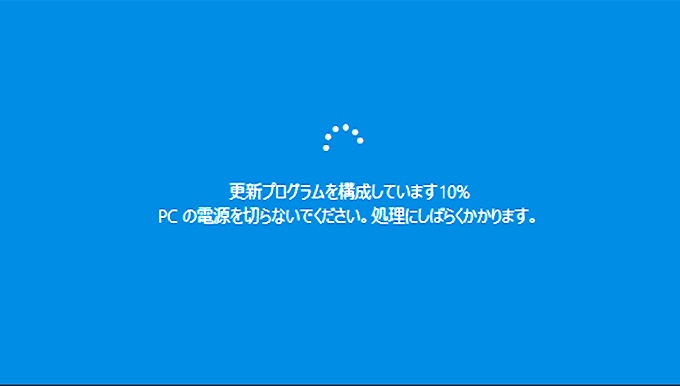 Windows 10 April 2018(1803)の不具合【後編】
Windows 10 April 2018(1803)の不具合【後編】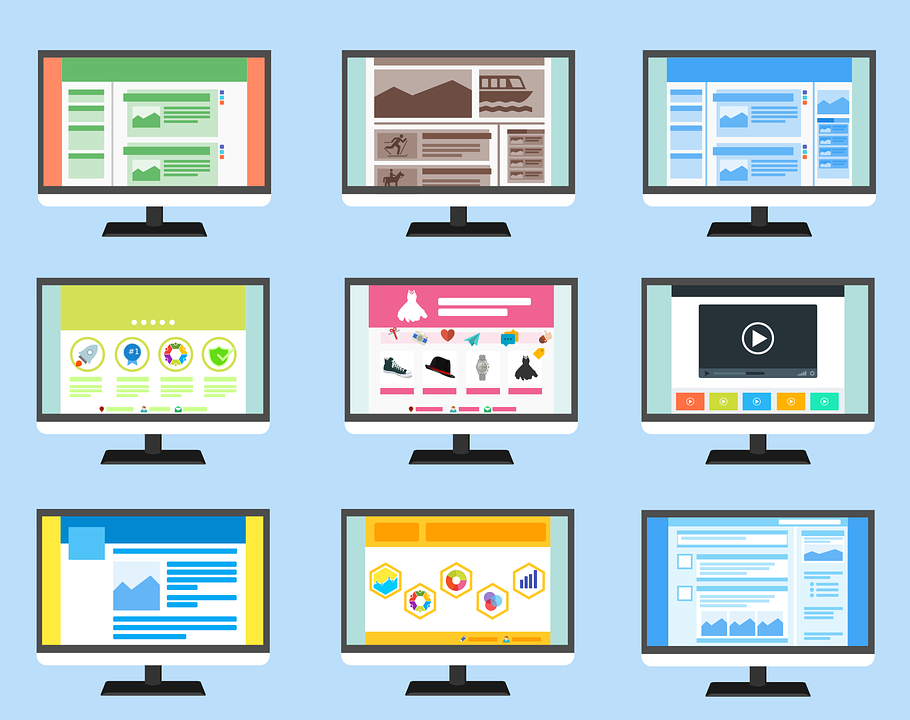 WordPressのTheme(テーマ)選びは大切
WordPressのTheme(テーマ)選びは大切
新型コロナウイルスで休校中の学生を持つ親として学力の低下を懸念。 オンライン学習の早期実現に向けて、素案やZoomに代わるオンラインミーティングツールを独自の視点で考えます。

最近SSL化したサイトで旧サイト(http)へのアクセスが一向に減らないという現象が発生しました。 httpへのアクセスを301リダイレクトでhttpsへ遷移。 Google Search Consoleのプロパティにhttpsサイトを追加。旧サイトも削除せずに監視。 これで安心してしまっていたのですが、1ヶ月経っても、Google Search Consoleで旧サイト(http)の表示回数が減らない。(一時的に減少しましたが、盛り返してきている)平均掲載順位に至っては上昇している。 どうもおかしいと思い調べたところ、もともとHTTPヘッダとしてcanonical属性を出力していたのですが、スキンをカスタマイズした際に書き出されなくなってしまっていたようです。 これはChromeのデベロッパーツールを使って以下のように確認しました。 HTTPレスポンスヘッダ・リクエストヘッダの確認方法 Chromeを開き[F12]を押してデベロッパーツールを開く。 Networkタブを選択しておく。 HTTPヘッダを確認したいページを開く。 Nameの一番上(AdSense等がある場合は2番目以降になっている場合があります)にある該当ページをクリックする。 Headersタブをクリックするとレスポンスヘッダやリクエストヘッダが確認できます。 全てのページで<link rel=”canonical” href=”ページURL”>を<head>~</head>内に出力するように修正して完了です。 ※ページURLには各ページのURLを正確に書きます。

全自動「3分」で実用的なバーチャルドメイン対応のメールサーバーを構築できるQMAIL2020を配布しています。cdb+tcpserver+qmail+SMTP AUTH+VPopMailと諸々のパッチ自動化 for FreeBSD

Apache 2.4でバーチャルホスト設定をすると403 Forbinddedが表示される原因はディレクティブを見直してみましょう。実際に運用していくうえでディレクティブに毎回記述しないで良いための設定方法。

NTTのフレッツ光プレミアムが2019年1月末で終わるという事で、トラブルの出尽くしたであろうギリギリで切り替え工事をしてもらいました。 「ハイスピード」と「ハイスピード隼」が選べましたが、工事に何倍も時間のかかる「ハイスピード隼」でお願いしました。(工事に来ていただいた業者様、忙しい時期にありがとうございました) タイトルの「下り速度320Mbps」ですが、実は古いルータ(NEC WR8700N)の有線接続で出た数字です。 あ、すみません。画像加工してMbpsをbps表記にしてあります。 オリジナルは↓これです。 WR8700Nのレビューはこちらが参考になります。 2010年の製品ですのでIEEE802.11n/11aしか対応していないのと2ストリーム(アンテナが2本)のためか、別の階でのWiFiは遅く、3台・4台と接続すると良く通信が切れたりしていました。 業務用はYAMAHA、家庭用はNECという信念を10年以上貫いてきましたが、家庭用ならバッファローもありかな…と。(NTTが切り替え工事の際に施策ルータとして提供しているのがBuffalo又はYAMAHAだったのがトドメ) お買い得品をネットで見つけて買ったのが「WSR-2533DHPL」です。 バッファローのルータは、WSR-2533DHP(L無し)とかWXR-2533DHPとか間違い探しみたいな型番号が多いので、気を付けてください。 IPoE(IPv6)には対応していませんが、4ストリームで1733Mbps(5GHz)+800Mbps(2.4GHz)が魅力で実売価格7,000~8,000円。 9年前の機器とはさすが違いますね。 別の階で2台のパソコンを使っているのですが、どちらもUSBタイプの無線LAN子機を使っています。それも1,000円もしない11acには非対応で2.4GHz専用のもの。 それでも平均して下り速度100Mbps~200Mbps 出ています。 さらに非常に安定しています。 有線もすいている時には400Mbpsを超えます。 スマホやタブレットもWiFi回線が安定し、ブロスタやスリザリオがぬるぬる動くようになったと評判です。 屋根裏に潜ってLANケーブル引っ張ろうかと、釣り竿まで用意していたのが不要になりました。 無理なら屋外から引っ張ろうと、防水LANケーブルを「欲しいものリスト」に […]

GIGAスクール構想で32GBのiPadを導入した自治体が直面しているiOS18へのアップデート空き容量の確保問題について

Windows 10 バージョン1803の更新プログラムKB4100403、週末様子を伺っていたのですがなかなか人柱情報が少ないようなので、今からメインPCに導入してみようと思います。 仮想環境で問題がなくてもメインPCだと全然変わってきたりするんですよね。 KB4100403(17134.81)の概要 Internet Explorerの問題により、Webページへの複数回の訪問で特定の非同期シナリオでWebワーカー間の通信が失敗する可能性があります。 更新されたタイムゾーン情報に関する追加の問題に対処します。 クローズドキャプションの設定がアップグレード後に保持される問題を解決します。 オーディオまたはビデオの再生が開始されている間に新しいオーディオエンドポイントを作成すると、Microsoft Edgeや他のアプリケーションが応答を停止する原因となる信頼性の問題が解決されます。 dGPUを持つ特定のハードウェアでWindows Helloの登録が失敗する可能性がある問題に対処します。 特定のベンダーのNVMeデバイスを搭載したシステムの電源回生に関する問題に対処します。 Intel SSD問題は対策済み。 東芝バッテリ問題も対策済みだが6月まで待てと。 私は4番目のオーディオ・ビデオが関係する不具合対策に期待。 2018年5月28日の正午になってもこのサイトの更新がなかったら、お察しください。 KB4100403(17134.81)ダウンロード先 Windows Update カタログ(KB4100403) KB4100403情報 以下2018年5月28日18時追記 更新が遅くなってしまいましたが、KB4100403更新プログラムのスタンドアロンインストールが無事に完了しバージョン17134.81になりました。 導入によるトラブルは一切ありませんでした。 ダウンロード時間を除いて、更新にかかった時間は3分程度、1回の再起動だけでした。 ただ更新後ログインをして、すぐにWindows Update画面を開いたところ真っ白で一瞬ドキッとしました。(KB410372あたりでWindows Updateが表示されないのを嫌というほどみたばかりなので。そのあたりの詳細はWINDOWS 10 APRIL 2018(1803)の不具合【前編】をご覧ください。) もう一回再起 […]

ConoHa VPSでサーバーOSにFreeBSDを使っている場合のパーティション拡張方法です。

Let’s Encryptから「証明書の期間があと20日で切れますよ」という英文メールが届きました。 cronで定期的にrenewをかけて自動更新しているのですが、何か設定がおかしいのかなと思い、複数のssl証明書を管理しているサーバにログインをしてみました。 原因が良くわからなかったので、該当ドメインを登録し直すために現在の更新情報ファイルを削除しました。 rm /usr/local/etc/letsencrypt/renewal/DOMAIN.conf 上記が正しいコマンドですが、深夜のせいか使い慣れないマウスのせいか、 rm /usr/local/etc/letsencrypt/renewal ん?ディレクトリだから消せないよと英文メッセージ。 confなのにディレクトリなのか。と深く考えもせずRオプション追加。 rm -R /usr/local/etc/letsencrypt/renewal ( ̄▽ ̄||| … Enter押して1秒後に気付きました。 renewalディレクトリごと消してしまった…。 全てのドメインのssl更新ファイルが消失しました。 Unix系のOSにはWindowsのようなゴミ箱はありません。 復旧ツールもあるみたいですが、稼働中サーバにいきなり入れてみるのも気が引けたので、潔くあきらめて手動で復旧させる事にしました。 私の環境では/usr/local/etc/letsencryptですが、/etc/letsencryptの場合も多いようですので、読み替えてください。 またcertbotコマンドはcertbot-autoになっているようですので、そのあたりも読み替えてください。 Let’s Encryptの登録をやり直す ドメインごとの情報ファイルを削除 以下を消します。 /usr/local/etc/letsencrypt/live/DOMAIN_DIR /usr/local/etc/letsencrypt/renewal/DOMAIN.conf /usr/local/etc/letsencrypt/archive/DOMAIN_DIR ここでも注意。 ※真似るな危険! ↓↓↓ rm -r /usr/local/etc/letsencrypt/archive DOMAIN_DIR として、今度はarchiveディレクトリまで消 […]

スタートアップツールを導入しないでセキュリティソフトだけをインストールするNTT関係者からの情報。ウイルス対策ソフトを購入するまえにフレッツ光の無料ライセンスを確認しないともったいない。

2013年から提供されていたAdobeのPhotoshop Illustrator Premiereなどの CS2製品公開ダウンロードは事実上終了したようです。 CS2のリリースが2005年4月ですから、今も使っている方もそれほど多くは無いと思いますが「当時CS2を購入して、最近インストールし直した(サポート対象OSに)けど認証に失敗する」という方は、Adobeヘルプセンター経由で連絡を入れると対応してくれるようです。 https://www.ii-sys.jp/notes/1900 ちなみにPhotoshop CS2はWindows 10では動作保証対象外ですが、問題なく動作はしました。 https://www.ii-sys.jp/notes/1040

BuffaloのLinkStationというネットワーク対応の外付けHDDを使っていますが、管理画面が何をするにも異常に遅くて、他の方も書かれていましたが設定するのが億劫になります。 ファームウェアの更新やメディアサーバーをオフにしてみたりしましたが解決しなかったのですが、原因がわかりました。 Buffalo LinkStation 管理画面の動作を速くする方法 Internet Explorerで管理画面にアクセスすると、実用レベルの遅さになりました。 それまではGoogle Chromeを使っていたのですが、メニュー項目をクリックするたびに5秒~10秒、ひどいときにはそのまま処理が返ってこないという状況でした。 ひょっとしてと思いIEからアクセスしてみたところ、画面遷移に1~3秒程と(じゅうぶんに遅いですが)設定するには実用的なレベルになりました。

フレッツ光用のプロバイダ申し込みは、気を付けないと二重に申し込みをしてしまい、2年間無駄な支払いが発生してしまう。特典も思っているものと違う場合が多い。

Windows XP関連のFAQを10年以上前にPukiWikiで公開していたのですが、最近は限られたアクセス数となっていたため、Webサイト全体を常時SSL化した際にバッサリと切り捨ててしまいました。 ですが、Google Search Consoleのクロールエラーが気になり、整備をした手順です。 プラグインで簡単にPukiWiki→WordPressにできないかと探しましたが、現行バージョンのWordPressで動作するものを見つけられませんでした。 コンテンツも100程度とそんなに多くなかったので、それぞれのページを手動で変換できればいいやと思い、PukiWiki記法をHTMLに変換してくれそうなツールを探したのですがこれも見つからず。 考えてみれば、PukiWikiの該当ページをプラウザで表示させてソースをコピーすれば良い訳なので普通は利用しないですよね。 ですが私の場合すでにPukiWiki環境が無く、そのためだけに環境を構築するのも非常に面倒でしたので…。 (WebサーバーをNginxに移行したのでさらに億劫になりました。Apache環境が手近にある方はPukiWikiを動かしたほうが早いかもしれません) PukiWiki記法をなんとかして別の表記に PukiWiki表記からMarkdown表記に変換してくれるサービスをなんとか見つけることができました。 非常に精度の良い素晴らしいツールで完璧に変換してくれます。 左側にPukiWiki記法のソースコードを貼りつければ、右側にMarkdown記法に変換されたものがリアルタイムで表示されます。 ここで一つ問題が発生。 Markdownには<dl> <dd> <dt>といったdlリストの記法が存在しません。 幸い上記の変換サービスでは行の先頭にdt ddと残してくれます。 これを使ってテキストエディタ(秀丸)で全置換を行いました。 検索:dt (.+)\ndd (.+)\n 置換:<dl><dt>\1</dt><dd>\2</dd></dl>\n ※正規表現です これでMarkdown記法+HTMLタグになりました。 MarkdownをHTMLに変換 MarkdownをHTMLに変換するサービス […]

公開しているメールアドレスは、最近トレンドなフィッシングメールをピックアップで紹介したように、フィッシングメールが毎日山ほど届きます。せっかくなので訪問してみました。 フィッシングサイトに嵌ってみました 最近のブラウザはデフォルト設定で注意喚起してくれます。 Chromeの場合 Firefoxの場合 Firefoxのほうがキッパリと言い切っていてかっこいいですね。 どのブラウザも、うっかり誤クリックで進んでしまわないように「無視して進む」というボタンが無いインターフェイスになってますが、頑張って先に進んでみました。 仮想PC・ブラウザをプライベートモード・LAN切り離し・IPアドレス変更等を行ったうえでの検証です。アクセスするだけで様々な情報を抜かれる恐れがありますので、安易に先に進むようなことはしないようにしてください。 APPLEっぽいサイトが表示されました。 一見APPLE公式のように見えますが、中央の入力フォーム以外はリンクすらされていない張りぼてです。 ですが疑いの目を持って見ない限り、偽サイトだということに気づかないと思います。 フィッシングサイトの見抜き方 騙されないためにはアドレスバーに表示されているURLをよく見てください。まずこの習慣をつけましょう。 見るのは最初に現れるスラッシュ「/」よりも左側です。それよりも後(右側)は一切気にしないで大丈夫です。 http://cert-protection-account-appleid-apple.com ブラウザによっては cert-protection-account-appleid-apple.com とhttp://(またはhttps://)が省略されて表示されます。 以下のような場合にはさらに注意が必要です。 apple.example.com/rmd_nid_vcss… google.example.com/rmd_nid_vcss… ドメイン名「example.com」の前にドット「.」が入っている場合、それより左側はドメインの保有者が自由に好きな文字を設定できるサブドメインと呼ばれます。 一番最初に知っている名前が入っているからといって絶対に信用してはいけません。 itunes.apple.com これはitunesがサブドメインですが、その右側を見るとドメイン名がapple. […]
