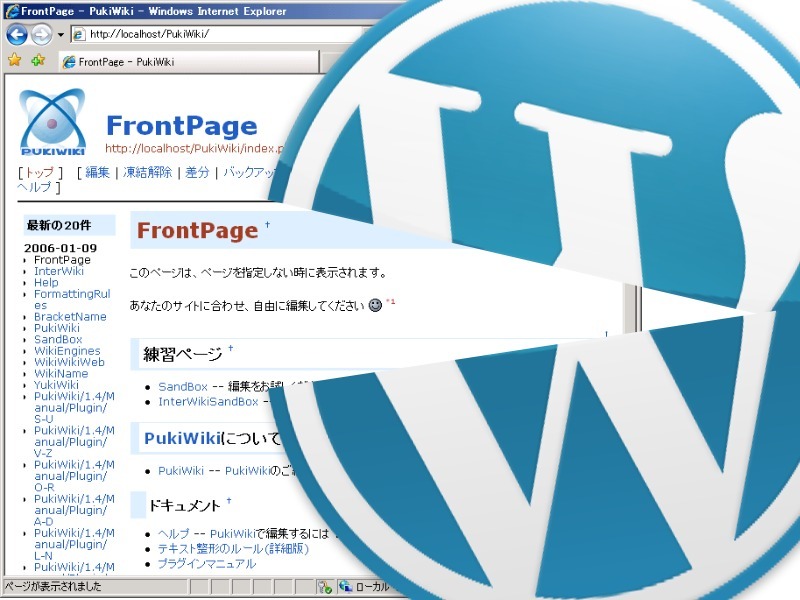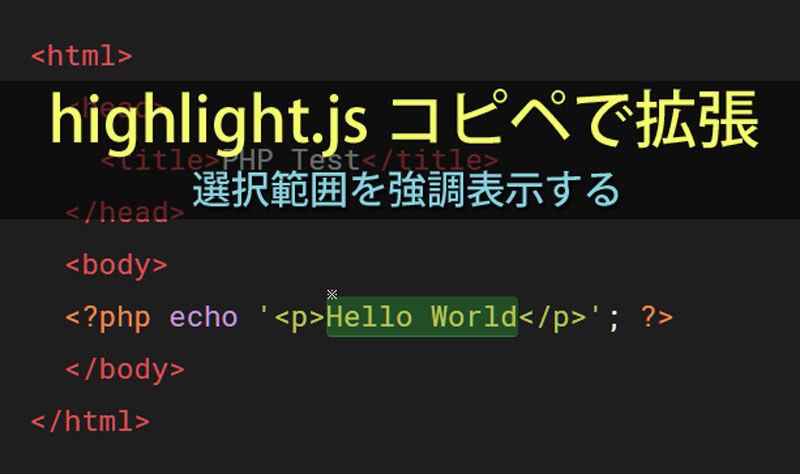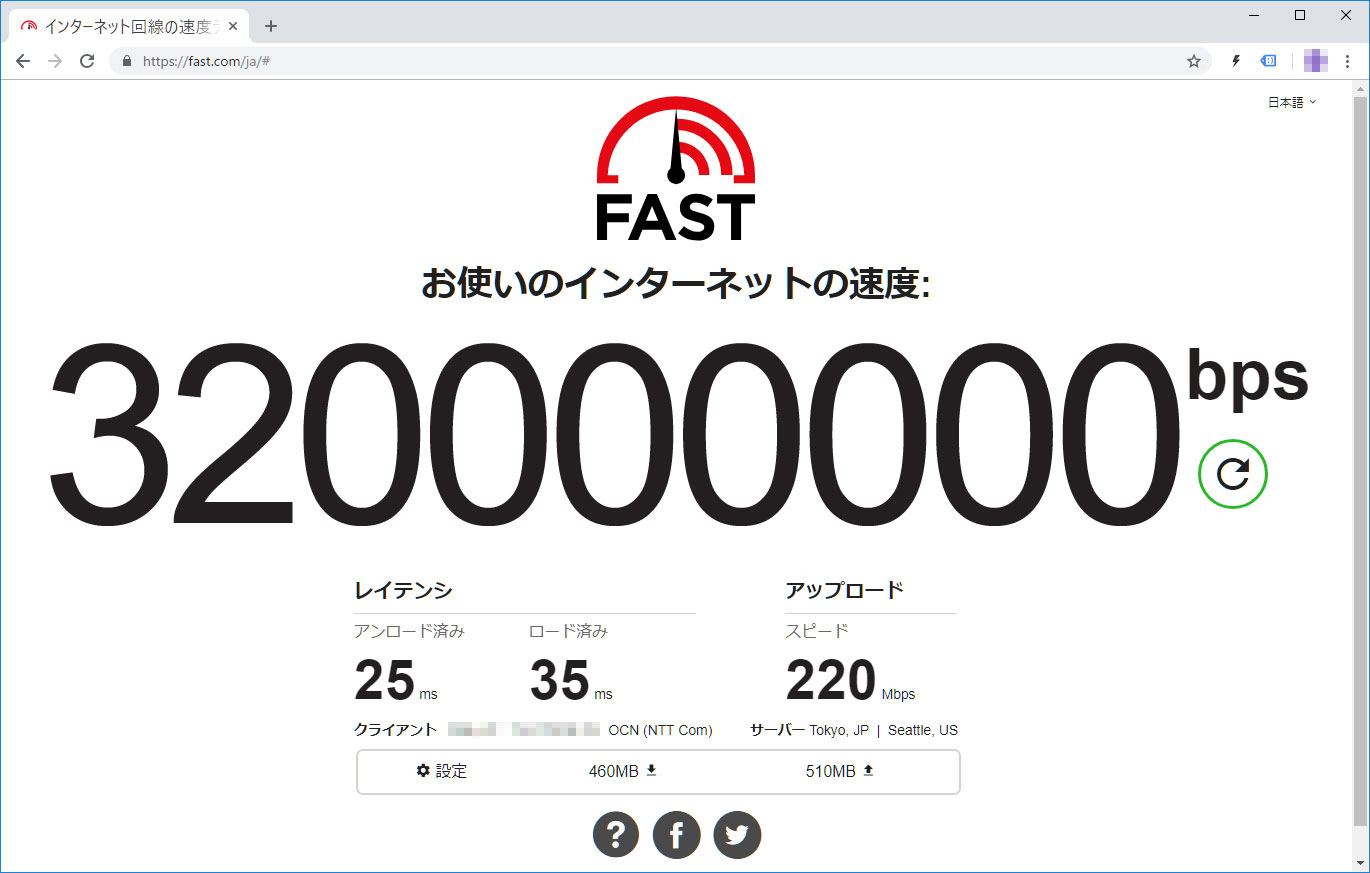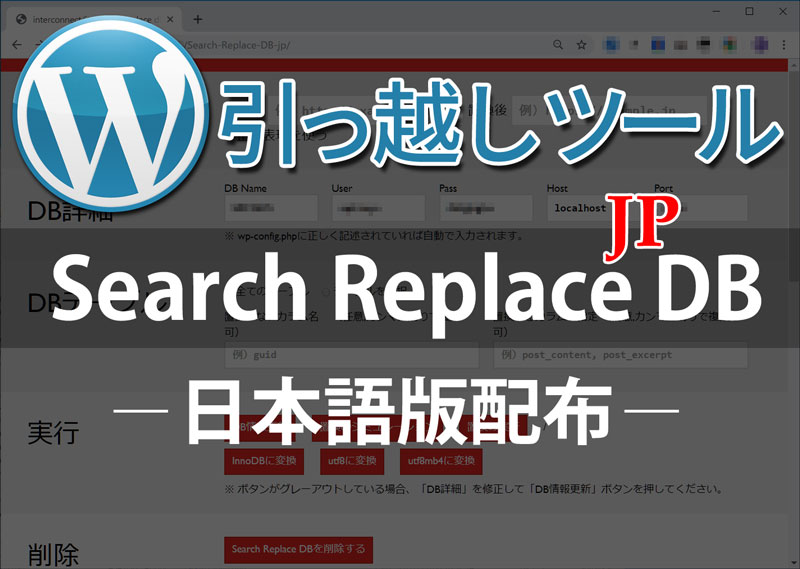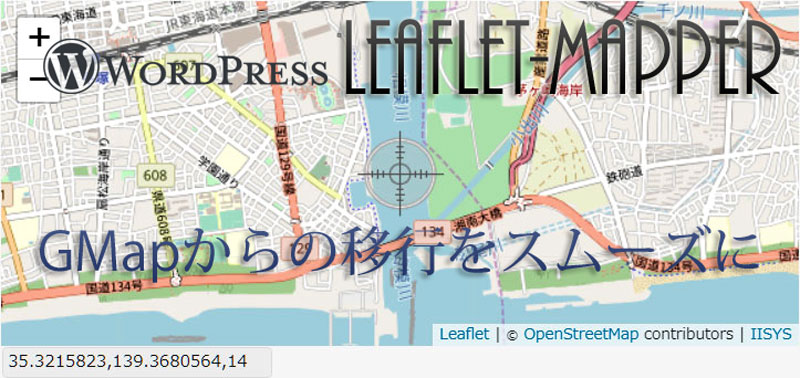フレッツ・光プレミアム等ではCTUが必須となります。
この配下にPPPoEのルータを繋げることにより、複数セッションでの接続や今まで使用してきたルータを利用できるようになります。
CTUをPPPoEパススルー設定にします。
- CTUのLAN側(4個ある端子どこでもOK)とパソコンをLANケーブルで繋ぎます。
-
ブラウザから https://ctu.fletsnet.com/ にアクセスします。
CTU設定画面が表示されない場合には、[[LAN(ローカルエリアネットワーク)がつながらなくなった>win/LAN(ローカルエリアネットワーク)がつながらなくなった]]を参照。 -
「お客様ID」「アクセスパスワード」を入力してログインをします。
- 左側メニューにある「詳細設定」をクリックします。
- 右側の下の方にある「PPPoE機能設定」の[編集]ボタンをクリックします。
- 「機能の使用 する」にチェック、セッション数は通常は5で[OK]をクリックします。
CTUの接続情報を削除しておきます。
- 詳細設定の左側メニューにある「接続先詳細設定」をクリックします。
- [編集]ボタンをクリックします。
- プロバイダへの接続情報を[クリア]して、[OK]をクリックします。
設定を反映させます。
- 上段にあるメニュー「TOP」をクリックしてトップ画面に戻ります。
- 左側メニュー[設定反映]をクリックします。
- 「変更内容確認」ページで[OK]をクリックします。
ルーターの設定
- ルータのLAN側とパソコンをLANケーブルで繋ぎます。
- ブラウザからルータの設定画面を開きます。(192.168.0.1等)
- PPPoEモードに設定します。
- 接続先設定として、プロバイダから提供されている「ユーザー名」「パスワード」を入力します。
- LAN側設定で設定するIPアドレスは、CTUのDHCPで割り当てられるセグメントとは異なったセグメントにします。
- 現在多く出まわっている「住友の100M(S)」では192.168.24.Xとなりますのでそれ以外に。
CTUとルーターを繋ぎます。
- CTUのLAN側(4個ある端子)と、ルータのWAN側とをLANケーブル(ストレート)で接続します。
- 機種によってはルーターの再起動が必要です。