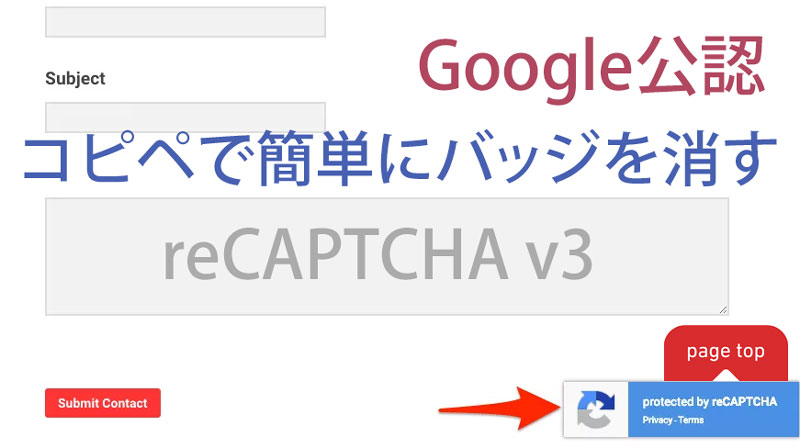WordPressのContact Form 7に対応しているreCAPTCHAがv3になってから、バッジ(ロゴ)が邪魔な場所に表示されてしまうようになりました。 これはContact Form 7の問題ではなく、Goo […]
reCAPTCHA
Google reCAPTCHA v3をコピペで簡単に導入
- 2019.03.28
- by iisys
- 0
PukiWikiのコメントスパム対策にGoogle reCAPTCHA v3を導入してみようと思ったのですが、検索してもWordPress前提の記事ばかりでしたので、具体的なソースコードを公開しておきます。 プラグインを […]
記事検索
ICT実践記事
- FreeBSDのディスク容量を拡張する(ConoHa VPS)

ConoHa VPSでサーバーOSにFreeBSDを使っている場合のパーティション拡張方法です。
- WordPressリダイレクトプラグインで日本語を扱えるように修正

WordPressに301リダイレクトを設定するSimple 301 Redirectsというプラグインを導入しました。 PukiWikiで運用していた旧コンテンツをWordPressに引き継いだ後に、Google Search Consoleのクロールエラー対策&SEO対策です。 PukiWikiからのデータ移行については下記の記事をご覧ください。 https://www.ii-sys.jp/notes/716 WordPress用プラグイン Simple 301 Redirects 必須WordPress用プラグイン Simple 301 Redirects Download WordPress公式サイト Simple 301 Redirectsというプラグインですが、phpファイル1つだけで構成されていて、管理画面もURLを設定するだけという名前の通り非常にシンプルです。 Google Search Consoleでクロールエラーが出ているURLをコピーしてRequest欄に貼り付け、リダイレクト先のURLをDestination欄に貼り付けて「変更を保存」ボタンをクリック。 しかし挙動を確認するまでもなく、Request欄に貼り付けたはずのURLが一部消えてしまいます。 どうやらURLエンコードされている部分が消失してしまっているようです。 ソースコードを追いかけてみると、保存する前にWordPressの関数sanitize_text_fieldが呼ばれていました。 WordPress関数リファレンスを見ると、 オクテット(’%’ に続く 2 桁の 16 進数)を除去します。 と明記されています。 これは日本語を含むURLの場合は致命的で、それ以外にも「/」を「%2F」にエンコードするような仕様でも困ったことになります。 プラグイン「Simple 301 Redirects」のカスタマイズ セキュリティ的なリスクを承知の上で、wp-simple-301-redirects.phpの188行目と189行目にあるsanitize_text_field関数を削除しました。 wp-simple-301-redirects.php 変更前 for($i = 0; $i < sizeof($data[‘request’]); ++$i) { $request = […]
- WP-PageNaviで2ページ目以降が404エラー【解決】

最近すっかりWordPressから離れていたんですが、良くも悪くも情報量が豊富ですね。 WordPressは10年以上前(WordPress MEの頃)からいじってますが、どんどん複雑化してきて最近はhome.phpやらfront-page.phpやらindex.phpやらと、テンプレート構造を理解するのさえ大変です。 時間があったので何年か前に構築したサイトを手直ししていたところ、トップページのページネーションが効かなくなってしまいました。 100個近いカスタムフィールド・300超えのカテゴリ・function長すぎなコンテンツで、どのタイミングで表示されなくなったのか不明なまま、ネット上の情報を頼りにあれこれ試して半日が過ぎ、ようやく解決しました。 固定ページ用WP-PageNavi対策コード function.php function pagenavi_home($wp_query) { if (!is_admin() && $wp_query->is_main_query() && $wp_query->is_home()) { $wp_query->set(‘cat’, 5); $wp_query->set(‘post_type’, ‘iisys’); $wp_query->set(‘posts_per_page’, 12); } } add_action(‘pre_get_posts’, ‘pagenavi_home’); 3行目のcatはカテゴリーID5を指しています。不要であれば行ごと削除。 4行目のpost_typeはカスタム投稿タイプを指定。iisysは一例で、通常の投稿であればpostになります。 両方を指定したい場合には配列にします。 $wp_query->set(‘post_type’, array(‘post’, ‘iisys’)); 5行目のposts_per_pageは表示件数。記事数よりも多い数にするとページネーションは表示されません。 上記を書いたうえで、該当テンプレート(私の場合はindex.php)のquery_posts等を消してください。 以下は私の環境では効果ありませんでした。 管理画面の表示設定にある「1ページに表示する最大投稿数」を1件にする pa […]
- 人柱:Windows 10 v1803(RS4)更新プログラムKB4100403 (17134.81)

Windows 10 バージョン1803の更新プログラムKB4100403、週末様子を伺っていたのですがなかなか人柱情報が少ないようなので、今からメインPCに導入してみようと思います。 仮想環境で問題がなくてもメインPCだと全然変わってきたりするんですよね。 KB4100403(17134.81)の概要 Internet Explorerの問題により、Webページへの複数回の訪問で特定の非同期シナリオでWebワーカー間の通信が失敗する可能性があります。 更新されたタイムゾーン情報に関する追加の問題に対処します。 クローズドキャプションの設定がアップグレード後に保持される問題を解決します。 オーディオまたはビデオの再生が開始されている間に新しいオーディオエンドポイントを作成すると、Microsoft Edgeや他のアプリケーションが応答を停止する原因となる信頼性の問題が解決されます。 dGPUを持つ特定のハードウェアでWindows Helloの登録が失敗する可能性がある問題に対処します。 特定のベンダーのNVMeデバイスを搭載したシステムの電源回生に関する問題に対処します。 Intel SSD問題は対策済み。 東芝バッテリ問題も対策済みだが6月まで待てと。 私は4番目のオーディオ・ビデオが関係する不具合対策に期待。 2018年5月28日の正午になってもこのサイトの更新がなかったら、お察しください。 KB4100403(17134.81)ダウンロード先 Windows Update カタログ(KB4100403) KB4100403情報 以下2018年5月28日18時追記 更新が遅くなってしまいましたが、KB4100403更新プログラムのスタンドアロンインストールが無事に完了しバージョン17134.81になりました。 導入によるトラブルは一切ありませんでした。 ダウンロード時間を除いて、更新にかかった時間は3分程度、1回の再起動だけでした。 ただ更新後ログインをして、すぐにWindows Update画面を開いたところ真っ白で一瞬ドキッとしました。(KB410372あたりでWindows Updateが表示されないのを嫌というほどみたばかりなので。そのあたりの詳細はWINDOWS 10 APRIL 2018(1803)の不具合【前編】をご覧ください。) もう一回再起 […]
- 無観客で行われる小学校の運動会を複数カメラでライブ配信したい

無観客で開催されることになってしまった小学校の運動会。一所懸命な姿を家族に見てもらうために複数カメラを使ってライブ配信できないか、多くの制約の中で試行錯誤しています。
- Apache 2.4でバーチャルホストを実際に運用する際の参考記事

Apache 2.4でバーチャルホスト設定をすると403 Forbinddedが表示される原因はディレクティブを見直してみましょう。実際に運用していくうえでディレクティブに毎回記述しないで良いための設定方法。
- 小中学校「1人1台タブレット」いよいよ導入【豊後高田市】

大分県豊後高田市の小中学生に、1人1台導入されるタブレットについて概要を独自にまとめました。
- WordPressの引っ越し・ドメイン変更ツール「Search Replace DB」日本語版配布

WordPressの引っ越しやドメイン変更の際に「All-in-One WP Migration」よりも「Search Replace DB」を使った方が良い理由。Search Replace DB日本語版のダウンロードができます。
- Google Ad Grantsで支払情報を求められてしまう

NPO活動が停滞していましたが、Googleのサポートプログラムにより兆しが見えました。 Google Adwords(オンライン広告)を毎月1万USドル(約100万円分)まで無料で利用できるというものですが、登録時に一箇所問題が生じました。 Ad Grantsアカウントで広告設定をすると「お支払情報の確認」ページに「設定の必要がない」旨表示されるはずなのですが、何度やっても支払情報を求められてしまう。 うっかり入力してしまうと、毎月100万円程度の支払いが発生してしまうそうなので、初めてGoogleサポートに電話をしてみましたが、解決に至らず。(待たされることもなく、とても温かみのある人間的な対応でビックリしました) その後、いろいろいじってみて分かったことが、 複数のGoogleアカウントを利用している事 が原因でした。 恐らくブラウザのキャッシュが原因だと思うのですが、アカウントを切り替えても他のGoogleアカウント情報があるとダメでした。 Chromeでは複数のGoogleアカウントが登録されてしまっていたので、Googleアカウントが何も登録されていないfirefoxを使ってみたところ一発でOKでした。 以下追記 数時間待っても広告が配信されず、Adwords管理画面を確認すると「アカウントは有効ではありません」の文字が。 あれこれいじってみましたが、毎月100万円の請求が来る可能性もある部分ですので、再度Googleへ電話してみました。(相変わらず1分も待たされませんでした) アカウントの現在の状況を確認していただき、ワンステップずつ丁寧に教えていただき無事解決に至った内容です。 Google非営利団体向けプログラムを開いて、ログインされていなければログインする。 こんな画面が表示されます。Google Ad Grantsに「登録」ボタンが表示されている状態では、まだ申請が終わっていません。 指示に従ってAdwordsのIDを入力するとこのようになります。 10営業日ほど待ちます。(今ここです。) Adwordsで広告登録をしたあとに 「おめでとうございます!新しい広告の掲載が始まります。」 というメールが届き安心していたのですが、手動でAd GrantsとAdwordsを結び付けなければいけなかったようです。 Googleのこのプログラムは、システ […]
- 小中学校のZoom授業を「安全」「簡単」にできるQRコードの作り方と予定表フォーマット公開

小中学校でZoomを使った遠隔授業を「安全」「簡単」に行うQRコードの作成方法と、実際に授業へ導くためのフォーマットの作成方法の紹介。
- Windows 10 April 2018(1803)の不具合【後編】

Windows 10 April 2018(1803)の不具合【前編】から5時間ほど経ちました。 https://www.ii-sys.jp/notes/331 msconfigの「サービス」タブからMicrosoft以外のサービスを全て停止した状態ですが、Chromeで作業している限り何時間でも問題が発生しないで使えています。 しかし別のアプリを操作しようと、タスクバーをクリックすると反応しなくなる時があります。(長時間経過した時にはほぼ確実に) 電源管理でドライブの電源が切れないようにしてみたり、ページファイル(pagefile.sys)を削除してみたりしましたが症状変わらず。 また、アクティビティを止めたり、履歴を完全にクリアしたりもしましたが症状変わらず。 以下のコマンドでWindows Updateをクリアしてみましたが、こちらも変わらず。 net stop usosvc net stop dosvc net stop wuauserv net stop cryptSvc net stop bits net stop msiserver ren %systemroot%\SoftwareDistribution SoftwareDistribution.old ren %systemroot%\System32\catroot2 catroot2.old del “%ALLUSERSPROFILE%\Microsoft\Network\Downloader\qmgr.db” del “%ALLUSERSPROFILE%\Microsoft\Network\Downloader\qmgr.jfm” net start msiserver net start bits net start cryptSvc net start wuauserv net start dosvc net start usosvc 5月17日にWindows 10 バージョン1803(RS4)更新プログラムKB4100347が出ていました。 「この更新プログラムをインストールすると、Windows の問題が修正されます。」と一瞬期待したのですが、インテルのマイクロコード更新プログラムのようで、古いi7使いの私は対象外。 一応害は無さそうだったので単独でインストールしてみました。 M […]
- シルバーハッカー世代がやってくる。時代はVGA。

Webコンテンツの制作をするにあたって、Internet Explorer/Google Chrome/Firefox/Safariといった主要ブラウザに加えて携帯電話での表示も乱れないようにと、クロスブラウザ対応に多くの時間を費やしてきました。 その後HTMLの文書構造が重要視されるようになり、テーブルタグを使ってページレイアウトをすることも減り、またフラットデザインというシンプルなデザインが好まれる風潮になり、クロスブラウザ対応もだいぶ楽になりました。 さらにスマホやタブレットが急速に普及したおかげでレスポンシブデザインが主流となり、構造化されたHTMLとメディアクエリを書いたCSSで多くのブラウザに対応できるようにもなりました。 さて前置きが長くなりましたが「今後何を基準にレイアウトを決めようか」と悩む出来事がありました。 下記をご覧ください。このサイトの記事です。 見る人の設定次第で表示は大きく異なる どちらも同じ記事です。 1枚目が私の見ている環境、2枚目が一般的な表示環境です。 このコンテンツは「WordPress」+「海外のテーマ」を1時間程度の簡単なカスタマイズだけ施したものですが、パソコンから閲覧する際に、Windowsやブラウザのフォントサイズを巨大化させているのを忘れていました。 数年前から近眼なのか年のせいか、小さい文字が非常に疲れるんです。 高解像度ディスプレイは人間の目の限界超え 時々訪問先で「文字が小さくて」という話を耳にするのですが、拡大表示設定などをすると、文字がぼやけてしまいとてもお勧めできるものではありませんでした。 XGA(1024 x 768)がまだ出たてのころ、とある会社の社長デスクの設定を行った際に、VGA(640 x 480)にしたらとても喜んでもらったことがありました。内心(「もったいない…」)と思っていましたが。もう文字滲みまくり。 若い人は解像度が高い=多くの情報が表示できるというのを好みましたので、設定で文字を大きくするような人はあまり見かけませんでした。 しかし最近はディスプレイの解像度が高くなりすぎて、そのままでは非常に小さい文字となってしまうため、OSやアプリによる拡大表示機能が充実してきています。 [DropWin src=”https://www.ii-sys.jp/tips/506″]4Kモニ […]
- 東芝dynabookはWindowsのクリーンインストールに対応していない

職業柄、古いパソコンのOSセットアップを多数行ってきましたが、問題となるのが機種特有のドライバ類。 Webからダウンロードできるメーカーもあれば、古い機種はさっさと見切りをつけてしまうメーカーなどさまざまで、古い機種になればなるほど入手は困難になります。 メーカーサポートも終了しているので基本的に自力での解決が必要になるのですが、東芝dynabookのサポートには感心させられました。 15年前のパソコンであっても電話サポートを受け付けていて、夜間しか問い合わせできない方に向けて、オンラインで予約をしておけば電話を掛けてきてくれるというものです。 さすが日本のメーカー! 東芝dynabookのサポートセンターに予約 日本のメーカー!日本の東芝!と夢を見すぎていたようで、親身になってどうにかしようという思いが感じられない残念なサポート内容でした。 具体的にはハードディスクトラブルでOSをクリーンインストールし、東芝のWebサイトにあったドライバ類を入れたのですが、一部のドライバと専用アプリが見当たりません。 専用アプリはテレビ視聴のもので、他のソフトウェアによる代替は不可能なものです。 事前に東芝のWebサイトで配布されているのを確認して安心していたのですが、いざ導入してみると、元となるバージョンが入っていなければインストールができないというアップグレード版。 他メーカーでもよくありますが、一部のドライバにおいては入手不可なものもあり、仕方なくその機能は使わないという選択肢もありますが、テレビパソコンにおいてテレビが機能しないのであれば、もはやゴミ同然…。 やむを得ず冒頭のサポートセンターに予約を入れて電話を待っていると、時間どおりに電話がかかってきました。 10年も前のパソコンであっても大切に使っているユーザを大切にしているんだな。と一瞬、東芝愛が生まれかかっていたのですが、現実はそうでもなく…。 サポ「該当の機種のドライバは配布していません」 私 「でも東芝Webサイトに型番検索で表示されますが」 サポ「・・・」「あ、本当ですね。失礼しました。」 私 「テレビ視聴アプリを入手する方法はありませんか?」 サポ「ありませんね」 私 「HDDが壊れて仕方なくOSをクリーンインストールしたのですが」 サポ「dynabookはOSのクリーンインストールに対応していま […]
- WordPress管理画面のユーザー一覧をソート可能な任意の項目にする

WordPress管理画面のユーザー一覧から不要な項目を削除・オリジナル項目を追加し、並び替えができるように設定する方法をコピペ可能なソースで紹介。
- Windows 10 April 2018(1803)の不具合【前編】

Windows 10 April 2018 前後で多発している不具合 多くの不具合が同時に発生しているようで、私もここ1週間メインPCと格闘してきました。 Windows 10 バージョン1803(RS4) Google ChromeやCortanaなどを開いてしばらくすると、OSを巻き込んでフリーズしたり不具合が発生する問題。 これらを解消するために、早速KB4103721という更新プログラムが配信されましたが、これが最悪。 KB4103721 Intel SSD 600p / Pro 6000pシリーズを搭載している場合に、起動しなくなる問題。 Microsoftからの情報 東芝BG3シリーズを搭載したデバイスでバッテリー残量表示が正常に表示されない問題。 Microsoftからの情報 IObitなどの特定アプリを使用している環境で、再起動ができなるなる問題。 海外情報サイト 上記に該当していない場合でも多くの不具合報告。 スタートボタンなどが押せなり、再起動もできない Windows Update で履歴が表示されない(=削除もできない) Windowsが起動しない Chromeの不具合が改善されていない Windows 10 バージョン1709(RS3)で安泰? 不具合発生時は私もWindows 10 バージョン1709(RS3)を使っていました。 1709用の更新プログラムKB4134196のMicrosoft情報に以下の記載がありました。 「このビルドには、KB4103731のすべての機能強化が含まれています。」 これが原因かと思いましたが、KB4134196はそもそもMobile用の更新プログラムなので今回の件とは関係なさそうです。 なんとか安定稼働するまでの道のり 世間で1803(RS4)の不具合が騒がれ始めた2018年5月上旬当初、私はまだ1709(RS3)を使っていました。 Chromeを開いて作業している最中にスタートボタンが効かなかったり、新しいウィンドウが開かなかったりと、パソコンがフリーズ気味になる。 再起動・シャットダウンをしようとしてもいつまでもクルクルで止まるので、電源ボタンを長押しで強制終了して改めて電源投入。 再起動後は快適に動作するものの、しばらくするとまた同様の症状に。 危険を感じたので外付けHDDに最新のデータをバックア […]