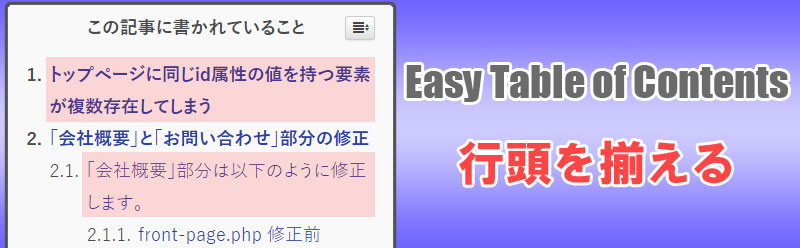WordPressに目次を自動挿入するプラグイン「Easy Table of Contents」をカスタマイズして表示を最適化したCSSを配布。
Easy Table of Contents
記事検索
ICT実践記事
- Let’s EncryptでSSL証明書の発行・更新・トラブル

Let’s Encryptから「証明書の期間があと20日で切れますよ」という英文メールが届きました。 cronで定期的にrenewをかけて自動更新しているのですが、何か設定がおかしいのかなと思い、複数のssl証明書を管理しているサーバにログインをしてみました。 原因が良くわからなかったので、該当ドメインを登録し直すために現在の更新情報ファイルを削除しました。 rm /usr/local/etc/letsencrypt/renewal/DOMAIN.conf 上記が正しいコマンドですが、深夜のせいか使い慣れないマウスのせいか、 rm /usr/local/etc/letsencrypt/renewal ん?ディレクトリだから消せないよと英文メッセージ。 confなのにディレクトリなのか。と深く考えもせずRオプション追加。 rm -R /usr/local/etc/letsencrypt/renewal ( ̄▽ ̄||| … Enter押して1秒後に気付きました。 renewalディレクトリごと消してしまった…。 全てのドメインのssl更新ファイルが消失しました。 Unix系のOSにはWindowsのようなゴミ箱はありません。 復旧ツールもあるみたいですが、稼働中サーバにいきなり入れてみるのも気が引けたので、潔くあきらめて手動で復旧させる事にしました。 私の環境では/usr/local/etc/letsencryptですが、/etc/letsencryptの場合も多いようですので、読み替えてください。 またcertbotコマンドはcertbot-autoになっているようですので、そのあたりも読み替えてください。 Let’s Encryptの登録をやり直す ドメインごとの情報ファイルを削除 以下を消します。 /usr/local/etc/letsencrypt/live/DOMAIN_DIR /usr/local/etc/letsencrypt/renewal/DOMAIN.conf /usr/local/etc/letsencrypt/archive/DOMAIN_DIR ここでも注意。 ※真似るな危険! ↓↓↓ rm -r /usr/local/etc/letsencrypt/archive DOMAIN_DIR として、今度はarchiveディレクトリまで消 […]
- 最近トレンドなフィッシングメールをピックアップ

JALがフィッシングメールで騙され3億8000万円を失ったというニュースは記憶に新しいところです。 プレスリリースを送信すると、連絡先メールアドレスが複数のWebサイトに載ったままになるわけですが、あえてそのアドレスを削除せずにスパムメール収集に使っています。(未読が数万件に達していますが放置しています) その中でうっかり開いてしまいそうな要注意メールタイトルを紹介します。 メールアプリの設定でHTMLメール表示にしている方は、本物と区別がつきにくいので特に注意してください。またHTML表示の場合、開くだけでもトラブルに巻き込まれるものも存在しますので、できれば表示設定でテキスト形式にしておくことをお勧めします。 件名:Apple IDアカウントの情報を完成してください。 差出人:Apple ID <apple_support@0-99.com> Appleをご利用いただきありがとうございます。お客様のApple ID情報の一部分は不足、あるいは正しくないです。お客様のアカウント情報を保護するために、検証する必要があります。 <http://retrying-cloud-id.com/>リカバリアカウント 私たちは24時間以内にあなたからの応答を受信しない場合、アカウントがロックされます。 今後ともよろしくお願い致します。 Apple サポートセンター <http://retrying-cloud-id.com/>Apple ID | <http://retrying-cloud-id.com/>サポート | <http://retrying-cloud-id.com/>プライバシーポリシー Copyright 2017 Apple Distribution International, Hollyhill Industrial Estate, Hollyhill, Cork, Ireland. すべての権利を保有しております。 件名:警告!!パスワードの入力は数回間違いました。 差出人:Amazon Security <amazon_noreply@0-99.com> お客様はウェブサイトでAmazon IDにログインした時にパスワードの入力は数回間違いました。 日付と時間:2019年5月8 […]
- 3分でメールサーバー環境(qmail+VPopMail+SMTP AUTH他)を構築【for FreeBSD】

全自動「3分」で実用的なバーチャルドメイン対応のメールサーバーを構築できるQMAIL2020を配布しています。cdb+tcpserver+qmail+SMTP AUTH+VPopMailと諸々のパッチ自動化 for FreeBSD
- 偽サイトに嵌って防衛手段を検証する

公開しているメールアドレスは、最近トレンドなフィッシングメールをピックアップで紹介したように、フィッシングメールが毎日山ほど届きます。せっかくなので訪問してみました。 フィッシングサイトに嵌ってみました 最近のブラウザはデフォルト設定で注意喚起してくれます。 Chromeの場合 Firefoxの場合 Firefoxのほうがキッパリと言い切っていてかっこいいですね。 どのブラウザも、うっかり誤クリックで進んでしまわないように「無視して進む」というボタンが無いインターフェイスになってますが、頑張って先に進んでみました。 仮想PC・ブラウザをプライベートモード・LAN切り離し・IPアドレス変更等を行ったうえでの検証です。アクセスするだけで様々な情報を抜かれる恐れがありますので、安易に先に進むようなことはしないようにしてください。 APPLEっぽいサイトが表示されました。 一見APPLE公式のように見えますが、中央の入力フォーム以外はリンクすらされていない張りぼてです。 ですが疑いの目を持って見ない限り、偽サイトだということに気づかないと思います。 フィッシングサイトの見抜き方 騙されないためにはアドレスバーに表示されているURLをよく見てください。まずこの習慣をつけましょう。 見るのは最初に現れるスラッシュ「/」よりも左側です。それよりも後(右側)は一切気にしないで大丈夫です。 http://cert-protection-account-appleid-apple.com ブラウザによっては cert-protection-account-appleid-apple.com とhttp://(またはhttps://)が省略されて表示されます。 以下のような場合にはさらに注意が必要です。 apple.example.com/rmd_nid_vcss… google.example.com/rmd_nid_vcss… ドメイン名「example.com」の前にドット「.」が入っている場合、それより左側はドメインの保有者が自由に好きな文字を設定できるサブドメインと呼ばれます。 一番最初に知っている名前が入っているからといって絶対に信用してはいけません。 itunes.apple.com これはitunesがサブドメインですが、その右側を見るとドメイン名がapple. […]
- 学校で使うiPadのバッテリー持ちが悪い

小中学校のiPadやChromebookでバッテリー持ちが悪い端末をモバイルバッテリーを使って延命させる、GIGAスクールサポーターの実体験。
- Windows 10 バージョン1903(19H1)はいい感じ

Windows 10 May 2019 Update(バージョン 1903、19H1)がリリースされて1ヶ月程が経ちました。 Windowsの大型アップデートでは毎回トラブルに見舞われるのですが、今回は個人的には良いOSだと思っています。 Windows 10 April 2018(1803)の時には不具合が多く、ディスクドライブを疑いSSDを買い替えてしまいました。 今回は、数台の予備パソコンで試してみて特に不具合が無かったので、先日メインマシンも手動で導入しました。 以下はあくまでも個人的な感想です。 Windows Updateが軽くなった印象です。 全体的な動作がOSインストール直後のパソコンといった感じでキビキビしています。 Windows 10 1903(19H1)へのアップデート方法 Windows 10 May 2019 Update(バージョン 1903、19H1)は、まだ自動配信はされていないようです。 2019年6月上旬からWindows Updateの手動確認で更新ができるようになりましたが、Microsoft Windows 10のダウンロードからもダウンロードできます。 Windows 10 1903は不具合も多数ある模様 以下、Impress Watchさんの情報です。 調査中の問題 ディスプレイの明るさを調整できない “Dolby Atmos”ヘッドフォンおよびホームシアターでオーディオが機能しない ユーザープロファイルディレクトリに表示されるフォルダーとドキュメントが重複する 緩和策のある問題 外付けUSBデバイスまたはメモリカードを接続してアップデートしようとするとエラーが発生する Bluetoothデバイスを検出もしくは接続できない 夜間モードが適用されない 「Intel Display Audio」がバッテリーを過剰に消費する 「カメラ」アプリが起動できない Wi-Fi接続が断続的に失われる AMD RAIDドライバーの非互換性問題 D3Dアプリケーションおよびゲームが回転ディスプレイで全画面モードに入らない 古いバージョンの「BattlEye」アンチチートソフトとの非互換性問題 Windows 10 1903の目玉「Sandbox」 目玉と言われているサンドボックスですが、以前Hyper-Vを試した際にホストの設定をあれこ […]
- 補助金で将来のためにWebサイト整備を

新型コロナウイルス対策の補助金を上手に活用して、将来の収入へと結びつけるためにWebサイトの整備を。
- ついき来たのか!?Windows 10 バージョン1803安定版。

2018-05 x64 ベース システム用 Windows 10 Version 1803 の累積更新プログラム (KB4100403) Windows Updateカタログ 飛びつこうと思ったんですが、先週のトラブルが嘘のように、サウンドドライバの更新をして以来とても安定していまして。(詳しくはこちらの記事の下のほうをご覧ください) 「魔の1週間よ再び」ってなりたくないしな~。 今回の更新ですが、Microsoft気合入れてきてますね。 ビルド17134.81(0.80も上がった~) 430MBってサービスパックレベルですね。 しかし、今回ばかりは人柱お願いします。 m(__)m まあ、週が明けたらやってみますね。 追記:その後KB4100403インストールして動作検証しました。
- Googleが独裁者になっていくのは寂しい

世界中でGoogleを知らない人はいないといっても過言ではないほどの巨人。 インターネット黎明期の20年程前は利益を考えないベンチャーとして不気味な魅力がありましたが、最近は大きくなりすぎてしまった弊害が目立ちます…。資本主義の限界なんでしょうか。 Googleの主要サービス 検索エンジン 翻訳サービス 地図サービス メールサービス 広告サービス カレンダー YouTube Google Play Googleに踊らされている人たち 世界地図から住宅地図の尺度まで自在に表示できるGoogleMap、それも無料で使えるとあって多くのWebサイトやシステムにも導入されてきました。 私も例外ではなく、過去に制作してきたコンテンツの多くにGoogleMapを利用させてもらってきました。 ある時規約が変更され、登録しないと表示されない仕様&表示上限が設けられ、さらに規約変更が重ねられて、今では1,000回表示で7ドルに。 今やネット上の情報を検索するにはGoogleに登録されていなければ、砂漠のド真ん中にお店を開店したようなものです。 検索エンジン大手もほとんどが独自システムの開発をやめてしまい、Googleのシステムに頼っている一強の前で、検索アルゴリズムが変更されるたびに為すすべもなく、阿鼻叫喚の巷と化しています。 無料提供されてきた翻訳APIが有料化になったこともありました。 一部の国ではGmailの有料化。 もうある意味「神」ですね。生かされているので何も言えない。 検索エンジンの初期から一貫して「競合を圧倒したサービスを無料提供して、ライバルを撤退もしくは吸収したうえで市場を独占して、十分なアドバンテージができたところで有料化」という完璧なビジネスモデル。 なんかgifやmp3と似てるんですけどね。 世界中を敵にまわして事実上敗北してしまったUNISYS社らとの大きな違いは、企業として巨大化するまでじっくり待ったのと、エンドユーザからは徴収しないという方針でしょうか。 その気になれば規約やアルコリズムをちょいちょいと変更して、自社に都合の悪い情報を抹消する事なんて簡単なわけですし。 スマホは現在Apple(iPhone)が対抗していますが、勢いがなくなってしまったら次はAndroidですよね。 Androidに乗っかっている日本企業、大丈夫でしょうか。 Gma […]
- 「Easy Table of Contents」で長い見出しが改行されても行頭を揃えるコピペ用CSS

WordPressに目次を自動挿入するプラグイン「Easy Table of Contents」をカスタマイズして表示を最適化したCSSを配布。
- WordPressのTheme(テーマ)選びは大切

紺屋の白袴とでもいいましょうか、いろいろと問題の多いOneToneというWordPressテーマを当コンテンツでは使用しています。 一般的なサイトでの使用はおすすめしません。 私がOneToneを選んだ主な理由 このテーマを使う以前は、ホームページ全面にFlashを多用したコンテンツとなっていて、早急な改善の必要性に迫られていた。 海外のWordPressテーマサイトで上位にランキングされていた。 OneToneのインパクトが強く一目惚れしてしまった。 SEOで検索結果上位を狙う気はあまりなかった。 コンテンツ移行に(サーバー移行も含めて)1時間程度しか掛けたくなかった。 また自社サイトでしかできない、お客様には提案できないような(爆弾を抱えた)テーマを試してみたかったという部分も大きいです。 悪い点 独自に作りこまれているためカスタマイズがしにくい。 プラグインも必要となり、ページ読み込み速度が遅い。 ランディングページ向きに設計されていて、WordPressのページという概念がほとんどない。 タグが微妙(h2タグがフッタータイトル等)でSEOに弱い。 英文フォント仕様なので、スタイルシートの変更が結構必要。 トップ動画等に一部不具合あり。 良い点 見た目のカッコよさ。 基本的に1カラムのレスポンシブなので、PCとスマホで同じイメージを提供できる。 jQuery盛りだくさんで、昔ホームページビルダーで「アニメーションgifで画像が動く」「音楽が流れる」というコンテンツを好んで作られていた方には受けが良いかもしれません。 時代に逆行している感は否めませんが、もうしばらくOneToneを少しずつカスタマイズして使ってみようと思います。 まずはフッター周りですね。 「関連サービス」 「リリース」 「障害情報」 で検索エンジンに働きかけても意味ないですし。
- PukiWikiのURLをNginxで正規化【index.php非表示】

10年以上ぶりにPukiWikiをいじっているんですが、昔の情報は豊富にありますが最近の情報が乏しいですね。 PukiWikiの全盛期は、Nginxが誕生したばかりでしたので仕方ないのかもしれませんが。 PukiWikiのindex.php無しでURLを統一する URLの正規化としてまず、 http://example.com/ http://www.example.com/ https://www.example.com/ これらをhttps://example.comに301リダイレクトしました。 これについては各所に載っているようにserverディレクティブを追加して、return 301~といった感じです。(ここでは詳細は割愛します) これで完璧!と思いつつGoogle Search Consoleを眺めているとindex.php有りと無しが…。 pukiwiki.ini.phpの設定でindex.phpを表示しないという項目があります。 // Shorten $script: Cut its file name (default: not cut) //$script_directory_index = ‘index.php’; コメントアウトを外して試してみましたが、何かが違う。 確かに表示はされなくなりました。 index.php有りの膨大なURLがすでにGoogleにインデックスされているので、index.php有りで404エラーになると困るのですが、結果はindex.phpを入れたURLでもちゃんとページが表示されました。 しかしindex.phpが表示されたままの状態。ステータスコードは200。index.php有りと無しの両方のページが存在した状態です。 ということでNginxの設定を変更しました。 server { if ($request_uri ~* “^(.*/)index\.php(.*)$”) { return 301 $1$2; } } 上記のようにdefault serverディレクティブに書き加えて、 nginx -s reload で完了です。 PukiWikiネタってまだ需要あるんでしょうか。 今回PukiWiki 1.5.2(utf8)をベースに以下のようなカスタマイズをしたのですが、要望があれば時間を見つけて記事 […]
- 人柱:Windows 10 v1803(RS4)更新プログラムKB4100403 (17134.81)

Windows 10 バージョン1803の更新プログラムKB4100403、週末様子を伺っていたのですがなかなか人柱情報が少ないようなので、今からメインPCに導入してみようと思います。 仮想環境で問題がなくてもメインPCだと全然変わってきたりするんですよね。 KB4100403(17134.81)の概要 Internet Explorerの問題により、Webページへの複数回の訪問で特定の非同期シナリオでWebワーカー間の通信が失敗する可能性があります。 更新されたタイムゾーン情報に関する追加の問題に対処します。 クローズドキャプションの設定がアップグレード後に保持される問題を解決します。 オーディオまたはビデオの再生が開始されている間に新しいオーディオエンドポイントを作成すると、Microsoft Edgeや他のアプリケーションが応答を停止する原因となる信頼性の問題が解決されます。 dGPUを持つ特定のハードウェアでWindows Helloの登録が失敗する可能性がある問題に対処します。 特定のベンダーのNVMeデバイスを搭載したシステムの電源回生に関する問題に対処します。 Intel SSD問題は対策済み。 東芝バッテリ問題も対策済みだが6月まで待てと。 私は4番目のオーディオ・ビデオが関係する不具合対策に期待。 2018年5月28日の正午になってもこのサイトの更新がなかったら、お察しください。 KB4100403(17134.81)ダウンロード先 Windows Update カタログ(KB4100403) KB4100403情報 以下2018年5月28日18時追記 更新が遅くなってしまいましたが、KB4100403更新プログラムのスタンドアロンインストールが無事に完了しバージョン17134.81になりました。 導入によるトラブルは一切ありませんでした。 ダウンロード時間を除いて、更新にかかった時間は3分程度、1回の再起動だけでした。 ただ更新後ログインをして、すぐにWindows Update画面を開いたところ真っ白で一瞬ドキッとしました。(KB410372あたりでWindows Updateが表示されないのを嫌というほどみたばかりなので。そのあたりの詳細はWINDOWS 10 APRIL 2018(1803)の不具合【前編】をご覧ください。) もう一回再起 […]
- Adobe CS2の非認証版ダウンロードは公開終了した模様

2013年から提供されていたAdobeのPhotoshop Illustrator Premiereなどの CS2製品公開ダウンロードは事実上終了したようです。 CS2のリリースが2005年4月ですから、今も使っている方もそれほど多くは無いと思いますが「当時CS2を購入して、最近インストールし直した(サポート対象OSに)けど認証に失敗する」という方は、Adobeヘルプセンター経由で連絡を入れると対応してくれるようです。 https://www.ii-sys.jp/notes/1900 ちなみにPhotoshop CS2はWindows 10では動作保証対象外ですが、問題なく動作はしました。 https://www.ii-sys.jp/notes/1040
- シルバーハッカー世代がやってくる。時代はVGA。

Webコンテンツの制作をするにあたって、Internet Explorer/Google Chrome/Firefox/Safariといった主要ブラウザに加えて携帯電話での表示も乱れないようにと、クロスブラウザ対応に多くの時間を費やしてきました。 その後HTMLの文書構造が重要視されるようになり、テーブルタグを使ってページレイアウトをすることも減り、またフラットデザインというシンプルなデザインが好まれる風潮になり、クロスブラウザ対応もだいぶ楽になりました。 さらにスマホやタブレットが急速に普及したおかげでレスポンシブデザインが主流となり、構造化されたHTMLとメディアクエリを書いたCSSで多くのブラウザに対応できるようにもなりました。 さて前置きが長くなりましたが「今後何を基準にレイアウトを決めようか」と悩む出来事がありました。 下記をご覧ください。このサイトの記事です。 見る人の設定次第で表示は大きく異なる どちらも同じ記事です。 1枚目が私の見ている環境、2枚目が一般的な表示環境です。 このコンテンツは「WordPress」+「海外のテーマ」を1時間程度の簡単なカスタマイズだけ施したものですが、パソコンから閲覧する際に、Windowsやブラウザのフォントサイズを巨大化させているのを忘れていました。 数年前から近眼なのか年のせいか、小さい文字が非常に疲れるんです。 高解像度ディスプレイは人間の目の限界超え 時々訪問先で「文字が小さくて」という話を耳にするのですが、拡大表示設定などをすると、文字がぼやけてしまいとてもお勧めできるものではありませんでした。 XGA(1024 x 768)がまだ出たてのころ、とある会社の社長デスクの設定を行った際に、VGA(640 x 480)にしたらとても喜んでもらったことがありました。内心(「もったいない…」)と思っていましたが。もう文字滲みまくり。 若い人は解像度が高い=多くの情報が表示できるというのを好みましたので、設定で文字を大きくするような人はあまり見かけませんでした。 しかし最近はディスプレイの解像度が高くなりすぎて、そのままでは非常に小さい文字となってしまうため、OSやアプリによる拡大表示機能が充実してきています。 [DropWin src=”https://www.ii-sys.jp/tips/506″]4Kモニ […]