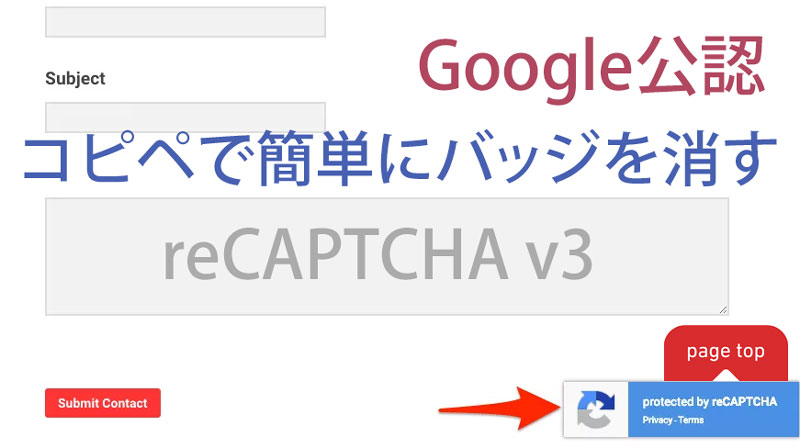WordPressのContact Form 7に対応しているreCAPTCHAがv3になってから、バッジ(ロゴ)が邪魔な場所に表示されてしまうようになりました。 これはContact Form 7の問題ではなく、Goo […]
Contact Form 7
記事検索
ICT実践記事
- 偽サイトに嵌って防衛手段を検証する

公開しているメールアドレスは、最近トレンドなフィッシングメールをピックアップで紹介したように、フィッシングメールが毎日山ほど届きます。せっかくなので訪問してみました。 フィッシングサイトに嵌ってみました 最近のブラウザはデフォルト設定で注意喚起してくれます。 Chromeの場合 Firefoxの場合 Firefoxのほうがキッパリと言い切っていてかっこいいですね。 どのブラウザも、うっかり誤クリックで進んでしまわないように「無視して進む」というボタンが無いインターフェイスになってますが、頑張って先に進んでみました。 仮想PC・ブラウザをプライベートモード・LAN切り離し・IPアドレス変更等を行ったうえでの検証です。アクセスするだけで様々な情報を抜かれる恐れがありますので、安易に先に進むようなことはしないようにしてください。 APPLEっぽいサイトが表示されました。 一見APPLE公式のように見えますが、中央の入力フォーム以外はリンクすらされていない張りぼてです。 ですが疑いの目を持って見ない限り、偽サイトだということに気づかないと思います。 フィッシングサイトの見抜き方 騙されないためにはアドレスバーに表示されているURLをよく見てください。まずこの習慣をつけましょう。 見るのは最初に現れるスラッシュ「/」よりも左側です。それよりも後(右側)は一切気にしないで大丈夫です。 http://cert-protection-account-appleid-apple.com ブラウザによっては cert-protection-account-appleid-apple.com とhttp://(またはhttps://)が省略されて表示されます。 以下のような場合にはさらに注意が必要です。 apple.example.com/rmd_nid_vcss… google.example.com/rmd_nid_vcss… ドメイン名「example.com」の前にドット「.」が入っている場合、それより左側はドメインの保有者が自由に好きな文字を設定できるサブドメインと呼ばれます。 一番最初に知っている名前が入っているからといって絶対に信用してはいけません。 itunes.apple.com これはitunesがサブドメインですが、その右側を見るとドメイン名がapple. […]
- 常時SSL化(https)後に旧サイトのアクセスが減らない

最近SSL化したサイトで旧サイト(http)へのアクセスが一向に減らないという現象が発生しました。 httpへのアクセスを301リダイレクトでhttpsへ遷移。 Google Search Consoleのプロパティにhttpsサイトを追加。旧サイトも削除せずに監視。 これで安心してしまっていたのですが、1ヶ月経っても、Google Search Consoleで旧サイト(http)の表示回数が減らない。(一時的に減少しましたが、盛り返してきている)平均掲載順位に至っては上昇している。 どうもおかしいと思い調べたところ、もともとHTTPヘッダとしてcanonical属性を出力していたのですが、スキンをカスタマイズした際に書き出されなくなってしまっていたようです。 これはChromeのデベロッパーツールを使って以下のように確認しました。 HTTPレスポンスヘッダ・リクエストヘッダの確認方法 Chromeを開き[F12]を押してデベロッパーツールを開く。 Networkタブを選択しておく。 HTTPヘッダを確認したいページを開く。 Nameの一番上(AdSense等がある場合は2番目以降になっている場合があります)にある該当ページをクリックする。 Headersタブをクリックするとレスポンスヘッダやリクエストヘッダが確認できます。 全てのページで<link rel=”canonical” href=”ページURL”>を<head>~</head>内に出力するように修正して完了です。 ※ページURLには各ページのURLを正確に書きます。
- Webの文字サイズはvwでシルバーファーストに

Webコンテンツをシルバーファーストで Web制作において「パソコンで表示する文字サイズはvwを使ってmax-widthは1920pxまで対応するべき」という話。 最近は年配の方でも自宅でネットを楽しんでいますが、小さい文字が読みにくいためブラウザを最大化にしている姿をよく見かけます。 残念なことに、有名どころを含めてほぼすべてのサイトで文字は大きくならずに、左右の空白が増えるのみ。 「Ctrlを押しながらマウスホイールで拡大」すれば大抵のブラウザでは拡大されますが、そんな技を使っている一般高齢者を見たことがありません。 パソコンのディスプレイサイズは昔と比べて大きくなりましたが、それと共にディスプレイの高精細化も進んできたため、「目が悪くなってきたから大きなディスプレイを買うかのう」は期待を裏切られる結果となってしまいます。 一般的にWeb制作の現場では、幅1920px以上で見る人向けに作ってしまうと、小さいディスプレイ(解像度の低い)を使っている人や、ブラウザを最大化しないで使用している人には表示がはみでてしまうため、幅1000~1200pxで見た時に最適になるように制作されています。 少し前まではタブレットやスマホはこれよりも画素数が少ないものが多かったため、レスポンシブデザインという表示サイズによって可変のデザインが主流になりました。 しかし可変とは言っても通常はモバイル対応がメインです。画素数の大きい端末での全画面表示は基本的にあまり考慮されず、大きすぎる端末から見た場合にデザインが崩れるのを嫌がり、上述のように幅1000~1200pxを超えた場合は、それ以上には広がらずに左右の余白だけが広がるというのが現状です。 高齢化時代のWebスタンダートに max-width は最低でも1920px、4Kが主流になることを考えると4000px程度までは欲しいです。 メニューやヘッダ・フッタ等以外のコンテンツ部分のフォントサイズは、vwで指定。 これでサイトを作ってみたところ閲覧が非常に楽でした。 椅子にふんぞり返ったままでも、ブラウザを最大化すれば楽に文字が読めます。 あいにく当サイトはまだ着手できていませんので下記サイトをご覧ください。 ブラウザを最大化もしくは幅を広げると、デザインが崩れない範囲で文字も大きくなります。 現在主流のディスプレイ解像度を考慮して […]
- WordPressリダイレクトプラグインで日本語を扱えるように修正

WordPressに301リダイレクトを設定するSimple 301 Redirectsというプラグインを導入しました。 PukiWikiで運用していた旧コンテンツをWordPressに引き継いだ後に、Google Search Consoleのクロールエラー対策&SEO対策です。 PukiWikiからのデータ移行については下記の記事をご覧ください。 https://www.ii-sys.jp/notes/716 WordPress用プラグイン Simple 301 Redirects 必須WordPress用プラグイン Simple 301 Redirects Download WordPress公式サイト Simple 301 Redirectsというプラグインですが、phpファイル1つだけで構成されていて、管理画面もURLを設定するだけという名前の通り非常にシンプルです。 Google Search Consoleでクロールエラーが出ているURLをコピーしてRequest欄に貼り付け、リダイレクト先のURLをDestination欄に貼り付けて「変更を保存」ボタンをクリック。 しかし挙動を確認するまでもなく、Request欄に貼り付けたはずのURLが一部消えてしまいます。 どうやらURLエンコードされている部分が消失してしまっているようです。 ソースコードを追いかけてみると、保存する前にWordPressの関数sanitize_text_fieldが呼ばれていました。 WordPress関数リファレンスを見ると、 オクテット(’%’ に続く 2 桁の 16 進数)を除去します。 と明記されています。 これは日本語を含むURLの場合は致命的で、それ以外にも「/」を「%2F」にエンコードするような仕様でも困ったことになります。 プラグイン「Simple 301 Redirects」のカスタマイズ セキュリティ的なリスクを承知の上で、wp-simple-301-redirects.phpの188行目と189行目にあるsanitize_text_field関数を削除しました。 wp-simple-301-redirects.php 変更前 for($i = 0; $i < sizeof($data[‘request’]); ++$i) { $request = […]
- WordPressの引越しプラグイン『Duplicator』の正しい使い方

WordPressを使い慣れていて、ドメイン変更等も手動でsql置換して~とやった事がある方が「今回は楽にやってみたい」と、ナメてかかると意外とハマります。 ドキュメント読めば書いてあるんでしょうが、甘く見ているだけに慣れ親しんだ日本語ページをGoogleで探して斜め読みして取り掛かるものですからなおさら。 移転先サーバーにはWordPressをインストールしない。 これ重要です。 多くのサイトで「WordPressをインストールしておく」と書いてありますが、zipが解凍できなかったり、パーミッションの問題が発生したりと問題を引き起こします。 私もエラーが発生したので、サーバーコンソールでunzipのパス確認したり、installer.phpの該当部分を眺めてみたりしましたが、ディレクトリを削除するだけでOKでした。 新しいサーバーに設置するのは旧サーバーからダウンロードした2つだけ。 installer.php 20180000_XXXXXXX_archive.zip これだけの記事なんですけど、少し寂しいので他のポイントも挙げておきます。 installer.phpにアクセスする前にドキュメントルート(public_html等)を一旦707等にしておき、終わったら戻す。 nginxでキャッシュを使っている場合には止めておかないとハマる。 正常に動作することが確認できたらアップロードした2つ以外にも消しておいたほうが良さそうなファイル。 20180000_XXXXXXX_archive.zip installer.php database.sql installer-backup.php web.config installer-data.sql .htaccess (旧サイトで使用していた場合を除く) installer-log.txt Contact Form 7等でGoogleのreCAPTCHAを使っている場合などは「サイト所有者のエラー:サイトキーのドメインが無効です」と表示されていると思うので申請を忘れずに。 旧サイトへの301リダイレクト設定。
- 補助金で将来のためにWebサイト整備を

新型コロナウイルス対策の補助金を上手に活用して、将来の収入へと結びつけるためにWebサイトの整備を。
- Apache 2.4でバーチャルホストを実際に運用する際の参考記事

Apache 2.4でバーチャルホスト設定をすると403 Forbinddedが表示される原因はディレクティブを見直してみましょう。実際に運用していくうえでディレクティブに毎回記述しないで良いための設定方法。
- Windows 10 April 2018(1803)の不具合【前編】

Windows 10 April 2018 前後で多発している不具合 多くの不具合が同時に発生しているようで、私もここ1週間メインPCと格闘してきました。 Windows 10 バージョン1803(RS4) Google ChromeやCortanaなどを開いてしばらくすると、OSを巻き込んでフリーズしたり不具合が発生する問題。 これらを解消するために、早速KB4103721という更新プログラムが配信されましたが、これが最悪。 KB4103721 Intel SSD 600p / Pro 6000pシリーズを搭載している場合に、起動しなくなる問題。 Microsoftからの情報 東芝BG3シリーズを搭載したデバイスでバッテリー残量表示が正常に表示されない問題。 Microsoftからの情報 IObitなどの特定アプリを使用している環境で、再起動ができなるなる問題。 海外情報サイト 上記に該当していない場合でも多くの不具合報告。 スタートボタンなどが押せなり、再起動もできない Windows Update で履歴が表示されない(=削除もできない) Windowsが起動しない Chromeの不具合が改善されていない Windows 10 バージョン1709(RS3)で安泰? 不具合発生時は私もWindows 10 バージョン1709(RS3)を使っていました。 1709用の更新プログラムKB4134196のMicrosoft情報に以下の記載がありました。 「このビルドには、KB4103731のすべての機能強化が含まれています。」 これが原因かと思いましたが、KB4134196はそもそもMobile用の更新プログラムなので今回の件とは関係なさそうです。 なんとか安定稼働するまでの道のり 世間で1803(RS4)の不具合が騒がれ始めた2018年5月上旬当初、私はまだ1709(RS3)を使っていました。 Chromeを開いて作業している最中にスタートボタンが効かなかったり、新しいウィンドウが開かなかったりと、パソコンがフリーズ気味になる。 再起動・シャットダウンをしようとしてもいつまでもクルクルで止まるので、電源ボタンを長押しで強制終了して改めて電源投入。 再起動後は快適に動作するものの、しばらくするとまた同様の症状に。 危険を感じたので外付けHDDに最新のデータをバックア […]
- WordPressのTheme(テーマ)選びは大切

紺屋の白袴とでもいいましょうか、いろいろと問題の多いOneToneというWordPressテーマを当コンテンツでは使用しています。 一般的なサイトでの使用はおすすめしません。 私がOneToneを選んだ主な理由 このテーマを使う以前は、ホームページ全面にFlashを多用したコンテンツとなっていて、早急な改善の必要性に迫られていた。 海外のWordPressテーマサイトで上位にランキングされていた。 OneToneのインパクトが強く一目惚れしてしまった。 SEOで検索結果上位を狙う気はあまりなかった。 コンテンツ移行に(サーバー移行も含めて)1時間程度しか掛けたくなかった。 また自社サイトでしかできない、お客様には提案できないような(爆弾を抱えた)テーマを試してみたかったという部分も大きいです。 悪い点 独自に作りこまれているためカスタマイズがしにくい。 プラグインも必要となり、ページ読み込み速度が遅い。 ランディングページ向きに設計されていて、WordPressのページという概念がほとんどない。 タグが微妙(h2タグがフッタータイトル等)でSEOに弱い。 英文フォント仕様なので、スタイルシートの変更が結構必要。 トップ動画等に一部不具合あり。 良い点 見た目のカッコよさ。 基本的に1カラムのレスポンシブなので、PCとスマホで同じイメージを提供できる。 jQuery盛りだくさんで、昔ホームページビルダーで「アニメーションgifで画像が動く」「音楽が流れる」というコンテンツを好んで作られていた方には受けが良いかもしれません。 時代に逆行している感は否めませんが、もうしばらくOneToneを少しずつカスタマイズして使ってみようと思います。 まずはフッター周りですね。 「関連サービス」 「リリース」 「障害情報」 で検索エンジンに働きかけても意味ないですし。
- オンライン学習を早期実現しなければコロナ世代の学力低下は不可避

新型コロナウイルスで休校中の学生を持つ親として学力の低下を懸念。 オンライン学習の早期実現に向けて、素案やZoomに代わるオンラインミーティングツールを独自の視点で考えます。
- 緊急でリニューアルが必須なWebサイト

Webサイトが「スマホに対応していない」「SSLに対応していない」「Flashなどの古い技術を使用している」に該当していたら至急リニューアルを検討してください。
- WordPressでメディアをアップロードできない

「画像の後処理に失敗しました。このファイルが写真もしくは大きい画像であれば、2500ピクセルに縮小してから再度アップロードしてください。」というWordPress 5.3のエラーについて。
- Adobe CS2の非認証版ダウンロードは公開終了した模様

2013年から提供されていたAdobeのPhotoshop Illustrator Premiereなどの CS2製品公開ダウンロードは事実上終了したようです。 CS2のリリースが2005年4月ですから、今も使っている方もそれほど多くは無いと思いますが「当時CS2を購入して、最近インストールし直した(サポート対象OSに)けど認証に失敗する」という方は、Adobeヘルプセンター経由で連絡を入れると対応してくれるようです。 https://www.ii-sys.jp/notes/1900 ちなみにPhotoshop CS2はWindows 10では動作保証対象外ですが、問題なく動作はしました。 https://www.ii-sys.jp/notes/1040
- WordPress用GMapを使わない地図表示プラグイン公開

HTML5・CSS3に対応しているLeafletという地図表示スクリプトがヌルヌルと動いていい感じです。 これを使ったLeaflet-MapというWordPress用のプラグインがあり、喜んで使ってみたのですが、場所を登録するのに少し手間がかかります。 一つのマップに一つのマーカーを表示するのに特化した、LatLng(経度緯度)を意識しないでもいいGUIタイプのプラグインWP Leaflet Mapperを作りましたので、良かったらお使いください。 地図タイルはOpenStreetMapまたは地理院地図に対応しています。 readmeに書き忘れてしまいましたが、マップ表示のショートコードは[lmap]で表示されます。(エルマップです。アイマップやイチマップではありません) WP Leaflet Mapperのダウンロード 必須leaflet-mapper.zip(WordPress用MAP登録プラグイン) Download WordPress公式サイト 当サイト ※WordPress公式サイトからのダウンロードをおすすめします。(名称を変更等、新しいバージョンになっています) Leaflet-Mapperのインストール方法 普通のプラグインと同じですが、まだWordPress.orgには登録されていませんので、zipアーカイブをダウンロード・解凍したものをFTP等でアップロードしてください。 【2019.05.01追記】令和初日にWordPress公式プラグインとして登録されました。その際leafletから始まる名前はNGということで、正式名称がwp-leaflet-mapperとなりました。 上記よりleaflet-mapper.zip(またはwp-leaflet-mapper.zip)をダウンロードする パソコンで解凍する /wp-content/pluginsディレクトリにleaflet-mapperフォルダをアップロードする WordPressの管理画面からプラグインを有効にする WP Leaflet Mapperの使い方 必要に応じて「設定」-「Leaflet-Mapper」から初期設定をする 各投稿ページ下段にマップが表示されているので、マウスをドラッグして位置を合わせ、ホイールでズーム倍率をいい感じにする ショートコード[lmap]をマップを表示した […]
- Windows10でFAXを送信

PL-US56KというUSB接続のアナログモデムを以前使っていましたが、何年か前にWindowsのバージョンアップをした頃から使えなくなっていました。 ここ数年はFAXの必要性が無く、届くものといえばDMばかりでしたので放置していましたが、どうしてもFAXを送る必要に迫られFAX再稼働しました。 PL-US56KはPLANEX製のかなり古いものですが、Windows10のドライバが入手できます。 PLANEXのルーターは、不安定であったり初期不良が多かったりと散々苦労した思いがあり、今回も問題の切り分けに悩みましたが、今回は機器の問題では無さそうでした。(余談ですが家庭用ルーターならNECを、業務用ならYAMAHAをお薦めしています。エンジニアいればCiscoも有りですが。) 今回、パソコン・PL-US56K(USBに接続できるアナログモデム)・電話回線等の物理的な接続は完了しているという前提です。 ちなみに私の環境では、以下のようになっています。 【パソコン】 ┃ ┃USB ┃ 【アナログモデム(PL-US56K )】 ┃ ┃モジュラーケーブル ┃ 【VoIP】 ┃ PLANEXのサイトからドライバのダウンロードをしてインストールします。 デバイスマネージャーを開き、モデムに「PL-US56K USB Modem」が追加されているのを確認し、それを右クリックでプロパティを開きます。 「モデム」タブのダイヤルの管理、『発信音を待ってからダイヤルする』のチェックを外します。 上記の手順で送信できるようになりましたが、目的の宛先にはエラーとなったため、同じく「モデム」タブにある『ポートの最高速度』を9600まで下げたらエラーは無くなりました。 FAXソフトはWindows標準のものを使いました。スタートボタン隣にある検索に「FAX」と入れると「Windows FAXとスキャン」が出てきます。 テストとして自分の携帯電話にダイヤルしてみると懐かしいアナログモデムの音を楽しめます。(1200ボー程だった記憶が…) また、本来はEPSON製品向けのサービスだと思うのですがファクステスト用専用番号も便利に使わさせていただきました。