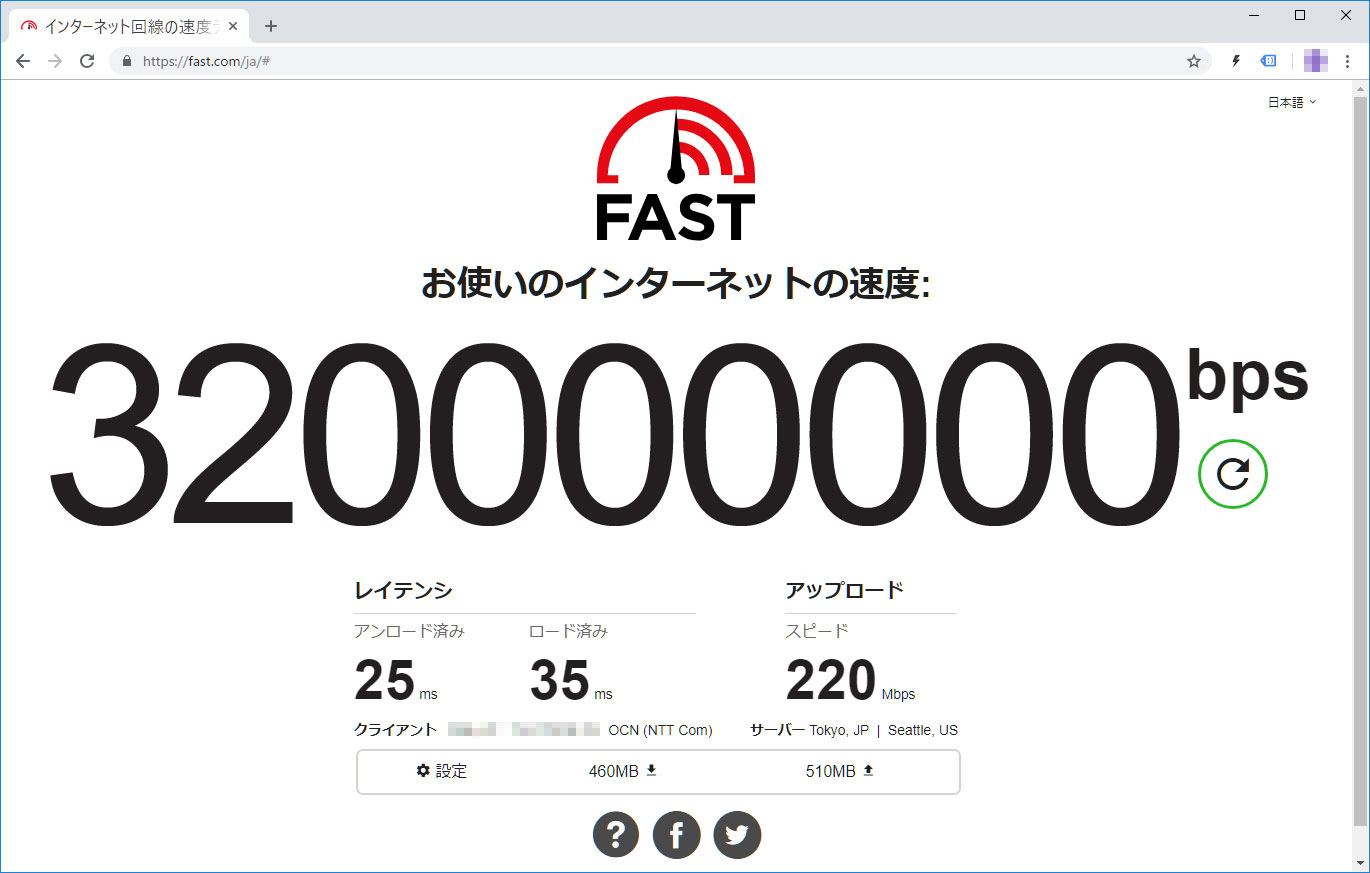フレッツ光用のプロバイダ申し込みは、気を付けないと二重に申し込みをしてしまい、2年間無駄な支払いが発生してしまう。特典も思っているものと違う場合が多い。
フレッツ光
フレッツ光を使っている人はウイルス対策ソフトを買う前に確認
- 2019.06.18
- by iisys
- 0
スタートアップツールを導入しないでセキュリティソフトだけをインストールするNTT関係者からの情報。ウイルス対策ソフトを購入するまえにフレッツ光の無料ライセンスを確認しないともったいない。
光ネクストへ切り替わったのでルータ新調で下り320Mbps
- 2019.02.07
- by iisys
- 0
NTTのフレッツ光プレミアムが2019年1月末で終わるという事で、トラブルの出尽くしたであろうギリギリで切り替え工事をしてもらいました。 「ハイスピード」と「ハイスピード隼」が選べましたが、工事に何倍も時間のかかる「ハイ […]
記事検索
ICT実践記事
- WordPress用GMapを使わない地図表示プラグイン公開

HTML5・CSS3に対応しているLeafletという地図表示スクリプトがヌルヌルと動いていい感じです。 これを使ったLeaflet-MapというWordPress用のプラグインがあり、喜んで使ってみたのですが、場所を登録するのに少し手間がかかります。 一つのマップに一つのマーカーを表示するのに特化した、LatLng(経度緯度)を意識しないでもいいGUIタイプのプラグインWP Leaflet Mapperを作りましたので、良かったらお使いください。 地図タイルはOpenStreetMapまたは地理院地図に対応しています。 readmeに書き忘れてしまいましたが、マップ表示のショートコードは[lmap]で表示されます。(エルマップです。アイマップやイチマップではありません) WP Leaflet Mapperのダウンロード 必須leaflet-mapper.zip(WordPress用MAP登録プラグイン) Download WordPress公式サイト 当サイト ※WordPress公式サイトからのダウンロードをおすすめします。(名称を変更等、新しいバージョンになっています) Leaflet-Mapperのインストール方法 普通のプラグインと同じですが、まだWordPress.orgには登録されていませんので、zipアーカイブをダウンロード・解凍したものをFTP等でアップロードしてください。 【2019.05.01追記】令和初日にWordPress公式プラグインとして登録されました。その際leafletから始まる名前はNGということで、正式名称がwp-leaflet-mapperとなりました。 上記よりleaflet-mapper.zip(またはwp-leaflet-mapper.zip)をダウンロードする パソコンで解凍する /wp-content/pluginsディレクトリにleaflet-mapperフォルダをアップロードする WordPressの管理画面からプラグインを有効にする WP Leaflet Mapperの使い方 必要に応じて「設定」-「Leaflet-Mapper」から初期設定をする 各投稿ページ下段にマップが表示されているので、マウスをドラッグして位置を合わせ、ホイールでズーム倍率をいい感じにする ショートコード[lmap]をマップを表示した […]
- WordPressテーマXeory Extensionのナビメニューを修整する

WordPressテーマXeory Extensionの「グローバルナビ」と「プライマリーナビ」メニューを表示順や見出しをカスタマイズしてUI的に使いやすくする方法。
- 【Zoom代替ツール無料で公開中】オープンソースのJitsiは学校でも会社でも使える

Zoomに代わるオンライン会議ツールを無料で公開しています。 登録不要でブラウザからもすぐに利用できますので検証としてご活用ください。
- WP-PageNaviで2ページ目以降が404エラー【解決】

最近すっかりWordPressから離れていたんですが、良くも悪くも情報量が豊富ですね。 WordPressは10年以上前(WordPress MEの頃)からいじってますが、どんどん複雑化してきて最近はhome.phpやらfront-page.phpやらindex.phpやらと、テンプレート構造を理解するのさえ大変です。 時間があったので何年か前に構築したサイトを手直ししていたところ、トップページのページネーションが効かなくなってしまいました。 100個近いカスタムフィールド・300超えのカテゴリ・function長すぎなコンテンツで、どのタイミングで表示されなくなったのか不明なまま、ネット上の情報を頼りにあれこれ試して半日が過ぎ、ようやく解決しました。 固定ページ用WP-PageNavi対策コード function.php function pagenavi_home($wp_query) { if (!is_admin() && $wp_query->is_main_query() && $wp_query->is_home()) { $wp_query->set(‘cat’, 5); $wp_query->set(‘post_type’, ‘iisys’); $wp_query->set(‘posts_per_page’, 12); } } add_action(‘pre_get_posts’, ‘pagenavi_home’); 3行目のcatはカテゴリーID5を指しています。不要であれば行ごと削除。 4行目のpost_typeはカスタム投稿タイプを指定。iisysは一例で、通常の投稿であればpostになります。 両方を指定したい場合には配列にします。 $wp_query->set(‘post_type’, array(‘post’, ‘iisys’)); 5行目のposts_per_pageは表示件数。記事数よりも多い数にするとページネーションは表示されません。 上記を書いたうえで、該当テンプレート(私の場合はindex.php)のquery_posts等を消してください。 以下は私の環境では効果ありませんでした。 管理画面の表示設定にある「1ページに表示する最大投稿数」を1件にする pa […]
- FreeBSDのディスク容量を拡張する(ConoHa VPS)

ConoHa VPSでサーバーOSにFreeBSDを使っている場合のパーティション拡張方法です。
- OCNのPOP・SMTPメール設定をBecky!にする方法

プロバイダから支給されているメールアドレスはほとんど使っていないのですが、OCNから【再度のご案内】【重要】と、えげつないメールが来ていたので目を通してみると、本当に重要な内容でした。 OCNではセキュリティ強化のため、 2019年10月1日以降順次、OCNメールをメールソフトでご利用いただく際、推奨設定以外では送受信(POP/SMTP)できないように変更いたします。 最近では受信メールにPOPを使う人は少ないのかもしれませんが、私はPOP派で、50以上のメールアカウント全てをPOPで設定しています。 自サーバにおいては何年か前にサブミッションポートの運用に切り替えましたが、OCNのメール設定は放置したままでした。 メールクライアントは以下のような理由からBecky!をいまだに使っています。 動作が軽快 複数アカウントの管理がしやすい データのインポート・エクスポート・バックアップが簡単で確実 過去にパソコンを入れ替えるたびにデータを引き継いできたため、受信箱には1999年のメールもいまだに残っています。 POPでの受信に加えてBecky!を使っている人となると限られてくるため、OCNの公式サイトはもとよりネット上を調べてもなかなか情報を得られませんでした。 2019年10月以降もBecky! Internet MailでOCNのメールをPOP・SMTPで送受信するポイントをまとめておきます。 この記事の対象となる方 OCNのメールをPOP・SMTPで使用されている方 メールクライアントにBecky!を使用されている方 OCNのPOP・SMTPメール設定をBecky!にする方法 OCN公式サイトによりますと、POP・SMTPの設定は以下のようにする必要があるそうです。 受信メールサーバー(POP3) pop.ocn.ne.jp と入力 ポート番号 995 と入力 SSL 使用する ユーザー名 メールアドレスをすべて入力 送信メールサーバー(SMTP) smtp.ocn.ne.jp と入力 ポート番号 465 と入力 SSL 使用する 認証 使用する ユーザー名 メールアドレスをすべて入力 Becky!「メールボックスの設定」を表示します 複数のメールアカウントを設定している場合には、該当のプロファイルを選択します。 Becky!基本設定の変更箇所 POP3サーバー […]
- Google Ad Grantsで支払情報を求められてしまう

NPO活動が停滞していましたが、Googleのサポートプログラムにより兆しが見えました。 Google Adwords(オンライン広告)を毎月1万USドル(約100万円分)まで無料で利用できるというものですが、登録時に一箇所問題が生じました。 Ad Grantsアカウントで広告設定をすると「お支払情報の確認」ページに「設定の必要がない」旨表示されるはずなのですが、何度やっても支払情報を求められてしまう。 うっかり入力してしまうと、毎月100万円程度の支払いが発生してしまうそうなので、初めてGoogleサポートに電話をしてみましたが、解決に至らず。(待たされることもなく、とても温かみのある人間的な対応でビックリしました) その後、いろいろいじってみて分かったことが、 複数のGoogleアカウントを利用している事 が原因でした。 恐らくブラウザのキャッシュが原因だと思うのですが、アカウントを切り替えても他のGoogleアカウント情報があるとダメでした。 Chromeでは複数のGoogleアカウントが登録されてしまっていたので、Googleアカウントが何も登録されていないfirefoxを使ってみたところ一発でOKでした。 以下追記 数時間待っても広告が配信されず、Adwords管理画面を確認すると「アカウントは有効ではありません」の文字が。 あれこれいじってみましたが、毎月100万円の請求が来る可能性もある部分ですので、再度Googleへ電話してみました。(相変わらず1分も待たされませんでした) アカウントの現在の状況を確認していただき、ワンステップずつ丁寧に教えていただき無事解決に至った内容です。 Google非営利団体向けプログラムを開いて、ログインされていなければログインする。 こんな画面が表示されます。Google Ad Grantsに「登録」ボタンが表示されている状態では、まだ申請が終わっていません。 指示に従ってAdwordsのIDを入力するとこのようになります。 10営業日ほど待ちます。(今ここです。) Adwordsで広告登録をしたあとに 「おめでとうございます!新しい広告の掲載が始まります。」 というメールが届き安心していたのですが、手動でAd GrantsとAdwordsを結び付けなければいけなかったようです。 Googleのこのプログラムは、システ […]
- Adobe CS2の非認証版ダウンロードは公開終了した模様

2013年から提供されていたAdobeのPhotoshop Illustrator Premiereなどの CS2製品公開ダウンロードは事実上終了したようです。 CS2のリリースが2005年4月ですから、今も使っている方もそれほど多くは無いと思いますが「当時CS2を購入して、最近インストールし直した(サポート対象OSに)けど認証に失敗する」という方は、Adobeヘルプセンター経由で連絡を入れると対応してくれるようです。 https://www.ii-sys.jp/notes/1900 ちなみにPhotoshop CS2はWindows 10では動作保証対象外ですが、問題なく動作はしました。 https://www.ii-sys.jp/notes/1040
- 光ネクストへ切り替わったのでルータ新調で下り320Mbps

NTTのフレッツ光プレミアムが2019年1月末で終わるという事で、トラブルの出尽くしたであろうギリギリで切り替え工事をしてもらいました。 「ハイスピード」と「ハイスピード隼」が選べましたが、工事に何倍も時間のかかる「ハイスピード隼」でお願いしました。(工事に来ていただいた業者様、忙しい時期にありがとうございました) タイトルの「下り速度320Mbps」ですが、実は古いルータ(NEC WR8700N)の有線接続で出た数字です。 あ、すみません。画像加工してMbpsをbps表記にしてあります。 オリジナルは↓これです。 WR8700Nのレビューはこちらが参考になります。 2010年の製品ですのでIEEE802.11n/11aしか対応していないのと2ストリーム(アンテナが2本)のためか、別の階でのWiFiは遅く、3台・4台と接続すると良く通信が切れたりしていました。 業務用はYAMAHA、家庭用はNECという信念を10年以上貫いてきましたが、家庭用ならバッファローもありかな…と。(NTTが切り替え工事の際に施策ルータとして提供しているのがBuffalo又はYAMAHAだったのがトドメ) お買い得品をネットで見つけて買ったのが「WSR-2533DHPL」です。 バッファローのルータは、WSR-2533DHP(L無し)とかWXR-2533DHPとか間違い探しみたいな型番号が多いので、気を付けてください。 IPoE(IPv6)には対応していませんが、4ストリームで1733Mbps(5GHz)+800Mbps(2.4GHz)が魅力で実売価格7,000~8,000円。 9年前の機器とはさすが違いますね。 別の階で2台のパソコンを使っているのですが、どちらもUSBタイプの無線LAN子機を使っています。それも1,000円もしない11acには非対応で2.4GHz専用のもの。 それでも平均して下り速度100Mbps~200Mbps 出ています。 さらに非常に安定しています。 有線もすいている時には400Mbpsを超えます。 スマホやタブレットもWiFi回線が安定し、ブロスタやスリザリオがぬるぬる動くようになったと評判です。 屋根裏に潜ってLANケーブル引っ張ろうかと、釣り竿まで用意していたのが不要になりました。 無理なら屋外から引っ張ろうと、防水LANケーブルを「欲しいものリスト」に […]
- Apache 2.4でバーチャルホストを実際に運用する際の参考記事

Apache 2.4でバーチャルホスト設定をすると403 Forbinddedが表示される原因はディレクティブを見直してみましょう。実際に運用していくうえでディレクティブに毎回記述しないで良いための設定方法。
- 人柱:Windows 10 v1803(RS4)更新プログラムKB4100403 (17134.81)

Windows 10 バージョン1803の更新プログラムKB4100403、週末様子を伺っていたのですがなかなか人柱情報が少ないようなので、今からメインPCに導入してみようと思います。 仮想環境で問題がなくてもメインPCだと全然変わってきたりするんですよね。 KB4100403(17134.81)の概要 Internet Explorerの問題により、Webページへの複数回の訪問で特定の非同期シナリオでWebワーカー間の通信が失敗する可能性があります。 更新されたタイムゾーン情報に関する追加の問題に対処します。 クローズドキャプションの設定がアップグレード後に保持される問題を解決します。 オーディオまたはビデオの再生が開始されている間に新しいオーディオエンドポイントを作成すると、Microsoft Edgeや他のアプリケーションが応答を停止する原因となる信頼性の問題が解決されます。 dGPUを持つ特定のハードウェアでWindows Helloの登録が失敗する可能性がある問題に対処します。 特定のベンダーのNVMeデバイスを搭載したシステムの電源回生に関する問題に対処します。 Intel SSD問題は対策済み。 東芝バッテリ問題も対策済みだが6月まで待てと。 私は4番目のオーディオ・ビデオが関係する不具合対策に期待。 2018年5月28日の正午になってもこのサイトの更新がなかったら、お察しください。 KB4100403(17134.81)ダウンロード先 Windows Update カタログ(KB4100403) KB4100403情報 以下2018年5月28日18時追記 更新が遅くなってしまいましたが、KB4100403更新プログラムのスタンドアロンインストールが無事に完了しバージョン17134.81になりました。 導入によるトラブルは一切ありませんでした。 ダウンロード時間を除いて、更新にかかった時間は3分程度、1回の再起動だけでした。 ただ更新後ログインをして、すぐにWindows Update画面を開いたところ真っ白で一瞬ドキッとしました。(KB410372あたりでWindows Updateが表示されないのを嫌というほどみたばかりなので。そのあたりの詳細はWINDOWS 10 APRIL 2018(1803)の不具合【前編】をご覧ください。) もう一回再起 […]
- 常時SSL証明書の更新エラー対処法

上記のような画像がでてビックリされる方も多いと思います。当サイトでも数日の間、表示されてしまっていました。 パスワード、メッセージ、クレジットカード情報などを不正に取得しようとしている可能性があります。 してません…。 中にはそういったサイトもあると思いますが、SSL証明書を失効してしまっているサイトが大多数です。 常時SSLへの対応 Googleらが推し進めている常時SSL化がかなり浸透してきました。 常時SSL化とは、Webサイト全体をHTTPS化する(暗号化する)ことを言います。 以前は個人情報を送信するフォームを設置したページだけに使われるのが一般的でしたがここ数年で急速に常時SSL化が推し進められ、ブラウザによっては、SSL化されていないページは警告表示されるようにまでなってきました。 SSL化が進んだ背景についての詳細はこちらのサイトに詳しく書いてあります。 IISYSでは2017年よりLet’s Encryptを使った常時SSL試験運用をして参りましたが、証明書更新時にいくつかの問題に遭遇しましたので、レポートしておきます。 【現象】一部のドメインで自動更新が効かず、証明書の期限切れを起こしてしまう。 Webサーバーによるリダイレクト設定 well-knownディレクトリのパーミッション設定 WordPress等CMSを動かしている場合のHTTPステータスコードの問題 上記のような環境下でSSL証明書の更新がうまくいかずに期限切れを起こしてしまい、該当ドメインのサイトを開こうとするとブラウザ警告がでて表示されないという事象がネット上でも多く見受けられました。 該当ドメインの本来のルートディレクトリでは無く、認証専用のディレクトリを用意しておく方法で、多くの運用方法に対応することができます。 /usr/local/www/letsencrypt バーチャルドメイン運用の場合、上記のようなディレクトリを作成しておき、それをwebrootに指定します。 # certbot certonly –webroot -w /usr/local/www/letsencrypt -d DOMAINNAME 証明書が無事に発行されたら、Webサーバーの設定をしておきます。 Nginxの設定例 webroot.conf location ^~ /.well-know […]
- Windows10でFAXを送信

PL-US56KというUSB接続のアナログモデムを以前使っていましたが、何年か前にWindowsのバージョンアップをした頃から使えなくなっていました。 ここ数年はFAXの必要性が無く、届くものといえばDMばかりでしたので放置していましたが、どうしてもFAXを送る必要に迫られFAX再稼働しました。 PL-US56KはPLANEX製のかなり古いものですが、Windows10のドライバが入手できます。 PLANEXのルーターは、不安定であったり初期不良が多かったりと散々苦労した思いがあり、今回も問題の切り分けに悩みましたが、今回は機器の問題では無さそうでした。(余談ですが家庭用ルーターならNECを、業務用ならYAMAHAをお薦めしています。エンジニアいればCiscoも有りですが。) 今回、パソコン・PL-US56K(USBに接続できるアナログモデム)・電話回線等の物理的な接続は完了しているという前提です。 ちなみに私の環境では、以下のようになっています。 【パソコン】 ┃ ┃USB ┃ 【アナログモデム(PL-US56K )】 ┃ ┃モジュラーケーブル ┃ 【VoIP】 ┃ PLANEXのサイトからドライバのダウンロードをしてインストールします。 デバイスマネージャーを開き、モデムに「PL-US56K USB Modem」が追加されているのを確認し、それを右クリックでプロパティを開きます。 「モデム」タブのダイヤルの管理、『発信音を待ってからダイヤルする』のチェックを外します。 上記の手順で送信できるようになりましたが、目的の宛先にはエラーとなったため、同じく「モデム」タブにある『ポートの最高速度』を9600まで下げたらエラーは無くなりました。 FAXソフトはWindows標準のものを使いました。スタートボタン隣にある検索に「FAX」と入れると「Windows FAXとスキャン」が出てきます。 テストとして自分の携帯電話にダイヤルしてみると懐かしいアナログモデムの音を楽しめます。(1200ボー程だった記憶が…) また、本来はEPSON製品向けのサービスだと思うのですがファクステスト用専用番号も便利に使わさせていただきました。
- PukiWikiをWordPressに移行する方法に困って半手動で実施

Windows XP関連のFAQを10年以上前にPukiWikiで公開していたのですが、最近は限られたアクセス数となっていたため、Webサイト全体を常時SSL化した際にバッサリと切り捨ててしまいました。 ですが、Google Search Consoleのクロールエラーが気になり、整備をした手順です。 プラグインで簡単にPukiWiki→WordPressにできないかと探しましたが、現行バージョンのWordPressで動作するものを見つけられませんでした。 コンテンツも100程度とそんなに多くなかったので、それぞれのページを手動で変換できればいいやと思い、PukiWiki記法をHTMLに変換してくれそうなツールを探したのですがこれも見つからず。 考えてみれば、PukiWikiの該当ページをプラウザで表示させてソースをコピーすれば良い訳なので普通は利用しないですよね。 ですが私の場合すでにPukiWiki環境が無く、そのためだけに環境を構築するのも非常に面倒でしたので…。 (WebサーバーをNginxに移行したのでさらに億劫になりました。Apache環境が手近にある方はPukiWikiを動かしたほうが早いかもしれません) PukiWiki記法をなんとかして別の表記に PukiWiki表記からMarkdown表記に変換してくれるサービスをなんとか見つけることができました。 非常に精度の良い素晴らしいツールで完璧に変換してくれます。 左側にPukiWiki記法のソースコードを貼りつければ、右側にMarkdown記法に変換されたものがリアルタイムで表示されます。 ここで一つ問題が発生。 Markdownには<dl> <dd> <dt>といったdlリストの記法が存在しません。 幸い上記の変換サービスでは行の先頭にdt ddと残してくれます。 これを使ってテキストエディタ(秀丸)で全置換を行いました。 検索:dt (.+)\ndd (.+)\n 置換:<dl><dt>\1</dt><dd>\2</dd></dl>\n ※正規表現です これでMarkdown記法+HTMLタグになりました。 MarkdownをHTMLに変換 MarkdownをHTMLに変換するサービス […]
- VMware Workstation Player 仮想マシンの複製【簡単3ステップ】

VMware Playerでテスト環境用に構築した仮想マシンを複製しておきたいと思いネットで調べたところ、なんだか少し面倒くさそうに書いてある記事が多かったのですが、3ステップの簡単操作で出来ましたのでメモしておきます。 VMware仮想マシンの複製【3ステップ】 【ステップ1】ワーキングディレクトリ(ゲストOSフォルダ)の複製 VMware Playerは終了しておきます。 ゲストOSがサスペンド状態であれば、その作業状態のまま複製されますが、ネットワーク等の初期化のために後で再起動する必要があります。なるべくゲストOSはパワーオフの状態にしておいたほうが良いです。 【ステップ2】.vmxファイルのdisplayNameを変更 コピーしたフォルダの中にある拡張子がvmxのファイルをテキストエディタで開きます。 この作業をしないでも問題ありませんが、同じ仮想マシン名が複数あると自分自身で区別がつかなくなりますので末尾に数字を足す等の変更をしておきます。 【ステップ3】VMware Playerで仮想マシンを開く 新しく作成したフォルダにある.vmxファイルを選択します。 VMware Workstation Player上での各種OS動作報告 ichmyさんの「VMwareで遊ぼうのこーなー」というコンテンツがおすすめです。