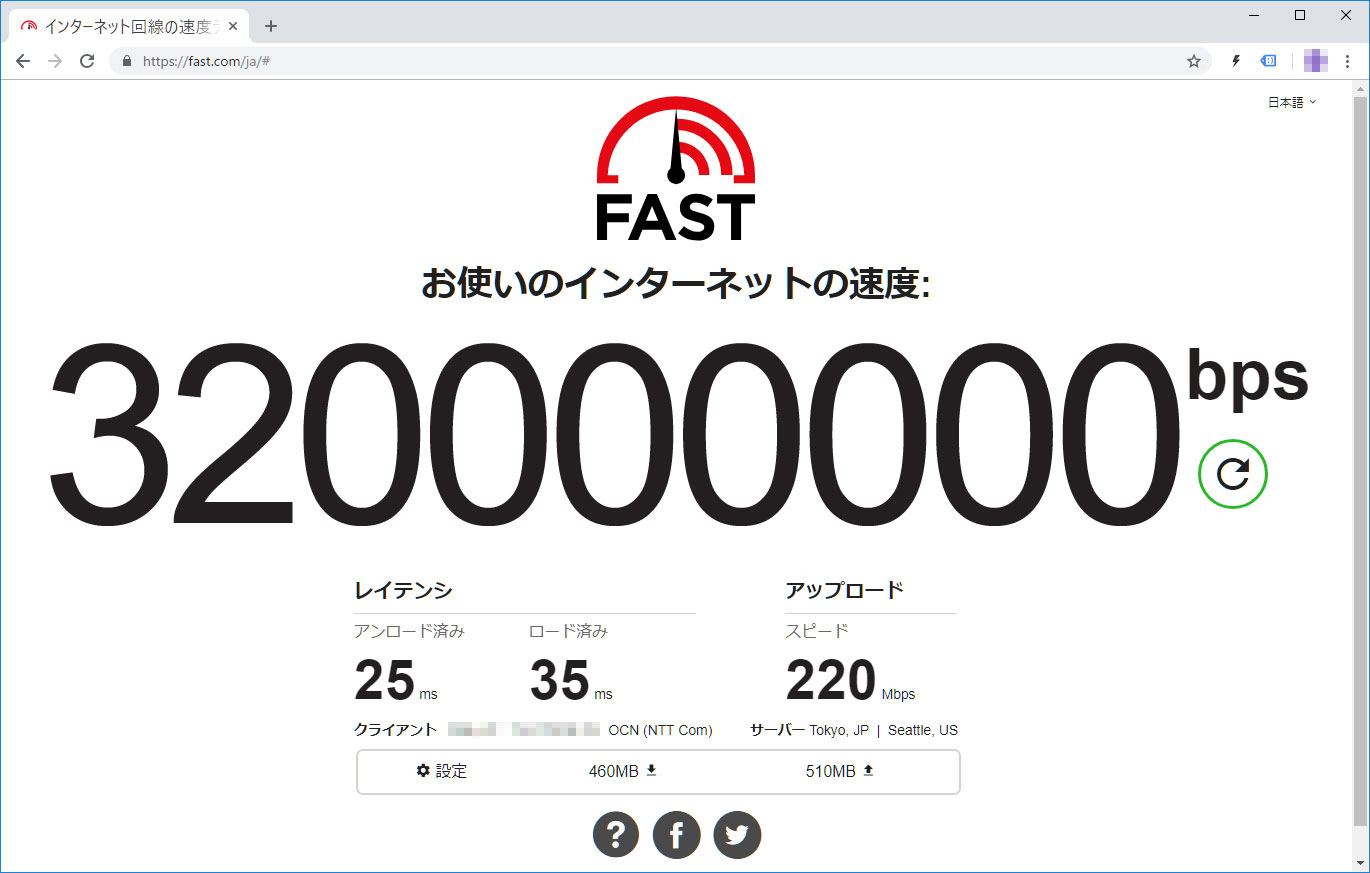NTTのフレッツ光プレミアムが2019年1月末で終わるという事で、トラブルの出尽くしたであろうギリギリで切り替え工事をしてもらいました。 「ハイスピード」と「ハイスピード隼」が選べましたが、工事に何倍も時間のかかる「ハイ […]
ギガイーサネット
記事検索
ICT実践記事
- サーバーのバックアップで過去18年間に遭遇した問題点

サーバーを運用してきた18年間に遭遇したバックアップ・リストアの具体的な問題と改善策をまとめてあります。
- Windows 10 April ネガティブクエリ100に全力レス

アクセス解析を見ていたら、ここ最近のWindows 10アップデートに関係する検索クエリが多く、さらにネガティブワードだらけで、改めて大きな問題なんだと認識しました。 復旧しようと何日も寝ずにがんばって再インストールから何からしてみたあげく、ハードを疑いだして何時間もかけてデバイス買いに行って取り付けてみたものの結局変わらず無駄な出費だけがかさみ(←それ私)と、パソコンが利用できないとどうしようもない方々や、スマホから情報収集したりと、人それぞれの重みを感じる検索クエリ達。 windows10 1803 不具合 一番人気。不具合てんこ盛りですもんね。 windows10 1803 chrome そもそもの始まりはChromeがフリーズするあたりからでした。 kb4103727 失敗 守護霊のおかげかもしれません!様子見ましょう。 kb4103727 不具合 はい。私はなんとか削除できました。 windows10 1803 不具合 ネットワーク 具合が悪くなるとあっちもこっちも辛くなりますよね。 windows10 kb4103727 シュールですね。 1803 windows10 不具合 そういえば「Windows」と「10」の間に半角スペースが入っているのを最近知りました。 1803 不具合 「デリーの戦い」に勝るとは。 intel ssd 1803 SSD買いに行ったお店で店員さんも言ってました。 kb4103721 ssd 登場しましたね、3721。 kb4103721 削除 私もしました~ kb4103727 インストールできない 幸せかも。 4103727 エラー 該当の郵便番号は無いようです。静岡県っぽいですけど。 kb4103727 再起動 1週間で再起動100回以上しました。SSDを誰よりも活用しているかも。 kb4134661 不具合 1709も戦ってますね! win10 kb4103727 昔「ホムペ」って言う人に違和感覚えていたのを思い出しました。 windows 10 1709 kb4103727 お手本のようなワード区切り。 windows 10 april 2018 update 不具合 Aprilとか1803とかRS4とか呼び名多すぎですよね。 windows 10 kb4103727 情報リテラシー高そうな方ですね。 windows […]
- Adobe CS2の非認証版ダウンロードは公開終了した模様

2013年から提供されていたAdobeのPhotoshop Illustrator Premiereなどの CS2製品公開ダウンロードは事実上終了したようです。 CS2のリリースが2005年4月ですから、今も使っている方もそれほど多くは無いと思いますが「当時CS2を購入して、最近インストールし直した(サポート対象OSに)けど認証に失敗する」という方は、Adobeヘルプセンター経由で連絡を入れると対応してくれるようです。 https://www.ii-sys.jp/notes/1900 ちなみにPhotoshop CS2はWindows 10では動作保証対象外ですが、問題なく動作はしました。 https://www.ii-sys.jp/notes/1040
- 小中学校「1人1台タブレット」いよいよ導入【豊後高田市】

大分県豊後高田市の小中学生に、1人1台導入されるタブレットについて概要を独自にまとめました。
- 「Easy Table of Contents」で長い見出しが改行されても行頭を揃えるコピペ用CSS

WordPressに目次を自動挿入するプラグイン「Easy Table of Contents」をカスタマイズして表示を最適化したCSSを配布。
- 最近主流のPC用ディスプレイ解像度は?【過去10年間の推移】

Webコンテンツの適正画像サイズをディスプレイ解像度の利用者統計データを元に検証します。 ホームページに載せる適正画像サイズをデータで検証という記事から11年も経ってしまいましたので2018年版を載せました。 (StatCounterによる統計データを元にしています。) 2018年版が確定したのでデータおよびグラフを修正しました。 2019年版も(確定版ではありませんが)掲載しました。 Webコンテンツに使用する画像サイズ結論 掲載データが多くなってしまいましたので、結論を先に書いておきます。 パソコンのモニター幅いっぱいの可変サイズの画像(ヘッダ等)を想定するのであれば、(w)2,000ピクセルは必要。これくらいあれば(w)2,560ピクセルで表示したとしても耐えられるクオリティ。10年前に比べると回線環境は良くなったとはいえ、画像サイズが大きくなれば読み込みに時間がかかり、またスマホユーザーに無駄なデータ通信量を消費させてしまう。 記事に添える画像は300~800ピクセル程度のサムネイルを表示して、高解像度が必要であれば元画像にリンクを張る。 レスポンシブデザインの場合、表示サイズと同等にリサイズされた画像が表示される工夫が必要。(CSSにwidthを書いても元画像が同じであればデータ量は変わらず、w320のスマホユーザーにw2,000の画像を送り付けるという事態に。) jQueryで端末サイズに応じて読み込む画像を振り分けるのが今のところ良さげ。 下記のようなメディアクエリーを書いても読み込む画像が増えるだけで逆効果。 <img class=”w1920″ src=”../img_1920.png” /> <img class=”w480″ src=”../img_480.png” /> .w1920 { display: block !important; } .w480 { display: none !important; } @media only screen and (max-width: 480px) { .w1920 { display: none !important; } .w480 { display: block !important; } } 2018年ディスプレイ解像度利用者率Best10(世界) 1366 […]
- ConoHa VPSリニューアル後のプランに移行する方法

ConoHa VPSが2020年1月29日からSSD容量と料金が改訂されましたが、放っておいても既存のサーバーには適用されません。 適用させるには以下の手順が必要になります。 旧サーバー停止 ※自動バックアップを設定している場合には不要 旧サーバーのイメージ保存 ※自動バックアップを設定している場合には不要 新サーバー追加(保存イメージから) 旧サーバー削除 これで新契約の内容となります。 料金が重複してしまうのではと思い、問い合わせをしてみたところ以下のような回答をいただきました。 ConoHaのサービスについては1時間毎の課金となりますので 料金についてはご任意のタイミングで削除し1時間後に新たに サーバーを追加することで料金の重複は発生しないものとなります。 1時間毎の課金ですが、上限を超えると固定(1か月料金)となるため、その場合は「旧サーバーの1か月分+新サーバーの時間課金」になると思われます。 新サーバー追加後すぐに旧サーバーを削除すれば、多くても5日分増える程度ですね。 契約自体は上記で移行されますが、SSD容量が50G → 100Gになったとしても、パーティション操作等をしなければ意味がありません。 また、IPアドレスが変更になるためネームサーバーのIPアドレス変更も必要になります。 FreeBSDのパーティション拡張については下記の記事をご参照ください。 https://www.ii-sys.jp/notes/2211
- WP-PageNaviで2ページ目以降が404エラー【解決】

最近すっかりWordPressから離れていたんですが、良くも悪くも情報量が豊富ですね。 WordPressは10年以上前(WordPress MEの頃)からいじってますが、どんどん複雑化してきて最近はhome.phpやらfront-page.phpやらindex.phpやらと、テンプレート構造を理解するのさえ大変です。 時間があったので何年か前に構築したサイトを手直ししていたところ、トップページのページネーションが効かなくなってしまいました。 100個近いカスタムフィールド・300超えのカテゴリ・function長すぎなコンテンツで、どのタイミングで表示されなくなったのか不明なまま、ネット上の情報を頼りにあれこれ試して半日が過ぎ、ようやく解決しました。 固定ページ用WP-PageNavi対策コード function.php function pagenavi_home($wp_query) { if (!is_admin() && $wp_query->is_main_query() && $wp_query->is_home()) { $wp_query->set(‘cat’, 5); $wp_query->set(‘post_type’, ‘iisys’); $wp_query->set(‘posts_per_page’, 12); } } add_action(‘pre_get_posts’, ‘pagenavi_home’); 3行目のcatはカテゴリーID5を指しています。不要であれば行ごと削除。 4行目のpost_typeはカスタム投稿タイプを指定。iisysは一例で、通常の投稿であればpostになります。 両方を指定したい場合には配列にします。 $wp_query->set(‘post_type’, array(‘post’, ‘iisys’)); 5行目のposts_per_pageは表示件数。記事数よりも多い数にするとページネーションは表示されません。 上記を書いたうえで、該当テンプレート(私の場合はindex.php)のquery_posts等を消してください。 以下は私の環境では効果ありませんでした。 管理画面の表示設定にある「1ページに表示する最大投稿数」を1件にする pa […]
- WordPress用GMapを使わない地図表示プラグイン公開

HTML5・CSS3に対応しているLeafletという地図表示スクリプトがヌルヌルと動いていい感じです。 これを使ったLeaflet-MapというWordPress用のプラグインがあり、喜んで使ってみたのですが、場所を登録するのに少し手間がかかります。 一つのマップに一つのマーカーを表示するのに特化した、LatLng(経度緯度)を意識しないでもいいGUIタイプのプラグインWP Leaflet Mapperを作りましたので、良かったらお使いください。 地図タイルはOpenStreetMapまたは地理院地図に対応しています。 readmeに書き忘れてしまいましたが、マップ表示のショートコードは[lmap]で表示されます。(エルマップです。アイマップやイチマップではありません) WP Leaflet Mapperのダウンロード 必須leaflet-mapper.zip(WordPress用MAP登録プラグイン) Download WordPress公式サイト 当サイト ※WordPress公式サイトからのダウンロードをおすすめします。(名称を変更等、新しいバージョンになっています) Leaflet-Mapperのインストール方法 普通のプラグインと同じですが、まだWordPress.orgには登録されていませんので、zipアーカイブをダウンロード・解凍したものをFTP等でアップロードしてください。 【2019.05.01追記】令和初日にWordPress公式プラグインとして登録されました。その際leafletから始まる名前はNGということで、正式名称がwp-leaflet-mapperとなりました。 上記よりleaflet-mapper.zip(またはwp-leaflet-mapper.zip)をダウンロードする パソコンで解凍する /wp-content/pluginsディレクトリにleaflet-mapperフォルダをアップロードする WordPressの管理画面からプラグインを有効にする WP Leaflet Mapperの使い方 必要に応じて「設定」-「Leaflet-Mapper」から初期設定をする 各投稿ページ下段にマップが表示されているので、マウスをドラッグして位置を合わせ、ホイールでズーム倍率をいい感じにする ショートコード[lmap]をマップを表示した […]
- 常時SSL化(https)後に旧サイトのアクセスが減らない

最近SSL化したサイトで旧サイト(http)へのアクセスが一向に減らないという現象が発生しました。 httpへのアクセスを301リダイレクトでhttpsへ遷移。 Google Search Consoleのプロパティにhttpsサイトを追加。旧サイトも削除せずに監視。 これで安心してしまっていたのですが、1ヶ月経っても、Google Search Consoleで旧サイト(http)の表示回数が減らない。(一時的に減少しましたが、盛り返してきている)平均掲載順位に至っては上昇している。 どうもおかしいと思い調べたところ、もともとHTTPヘッダとしてcanonical属性を出力していたのですが、スキンをカスタマイズした際に書き出されなくなってしまっていたようです。 これはChromeのデベロッパーツールを使って以下のように確認しました。 HTTPレスポンスヘッダ・リクエストヘッダの確認方法 Chromeを開き[F12]を押してデベロッパーツールを開く。 Networkタブを選択しておく。 HTTPヘッダを確認したいページを開く。 Nameの一番上(AdSense等がある場合は2番目以降になっている場合があります)にある該当ページをクリックする。 Headersタブをクリックするとレスポンスヘッダやリクエストヘッダが確認できます。 全てのページで<link rel=”canonical” href=”ページURL”>を<head>~</head>内に出力するように修正して完了です。 ※ページURLには各ページのURLを正確に書きます。
- FreeBSDのディスク容量を拡張する(ConoHa VPS)

ConoHa VPSでサーバーOSにFreeBSDを使っている場合のパーティション拡張方法です。
- Windows10でFAXを送信

PL-US56KというUSB接続のアナログモデムを以前使っていましたが、何年か前にWindowsのバージョンアップをした頃から使えなくなっていました。 ここ数年はFAXの必要性が無く、届くものといえばDMばかりでしたので放置していましたが、どうしてもFAXを送る必要に迫られFAX再稼働しました。 PL-US56KはPLANEX製のかなり古いものですが、Windows10のドライバが入手できます。 PLANEXのルーターは、不安定であったり初期不良が多かったりと散々苦労した思いがあり、今回も問題の切り分けに悩みましたが、今回は機器の問題では無さそうでした。(余談ですが家庭用ルーターならNECを、業務用ならYAMAHAをお薦めしています。エンジニアいればCiscoも有りですが。) 今回、パソコン・PL-US56K(USBに接続できるアナログモデム)・電話回線等の物理的な接続は完了しているという前提です。 ちなみに私の環境では、以下のようになっています。 【パソコン】 ┃ ┃USB ┃ 【アナログモデム(PL-US56K )】 ┃ ┃モジュラーケーブル ┃ 【VoIP】 ┃ PLANEXのサイトからドライバのダウンロードをしてインストールします。 デバイスマネージャーを開き、モデムに「PL-US56K USB Modem」が追加されているのを確認し、それを右クリックでプロパティを開きます。 「モデム」タブのダイヤルの管理、『発信音を待ってからダイヤルする』のチェックを外します。 上記の手順で送信できるようになりましたが、目的の宛先にはエラーとなったため、同じく「モデム」タブにある『ポートの最高速度』を9600まで下げたらエラーは無くなりました。 FAXソフトはWindows標準のものを使いました。スタートボタン隣にある検索に「FAX」と入れると「Windows FAXとスキャン」が出てきます。 テストとして自分の携帯電話にダイヤルしてみると懐かしいアナログモデムの音を楽しめます。(1200ボー程だった記憶が…) また、本来はEPSON製品向けのサービスだと思うのですがファクステスト用専用番号も便利に使わさせていただきました。
- Googleが独裁者になっていくのは寂しい

世界中でGoogleを知らない人はいないといっても過言ではないほどの巨人。 インターネット黎明期の20年程前は利益を考えないベンチャーとして不気味な魅力がありましたが、最近は大きくなりすぎてしまった弊害が目立ちます…。資本主義の限界なんでしょうか。 Googleの主要サービス 検索エンジン 翻訳サービス 地図サービス メールサービス 広告サービス カレンダー YouTube Google Play Googleに踊らされている人たち 世界地図から住宅地図の尺度まで自在に表示できるGoogleMap、それも無料で使えるとあって多くのWebサイトやシステムにも導入されてきました。 私も例外ではなく、過去に制作してきたコンテンツの多くにGoogleMapを利用させてもらってきました。 ある時規約が変更され、登録しないと表示されない仕様&表示上限が設けられ、さらに規約変更が重ねられて、今では1,000回表示で7ドルに。 今やネット上の情報を検索するにはGoogleに登録されていなければ、砂漠のド真ん中にお店を開店したようなものです。 検索エンジン大手もほとんどが独自システムの開発をやめてしまい、Googleのシステムに頼っている一強の前で、検索アルゴリズムが変更されるたびに為すすべもなく、阿鼻叫喚の巷と化しています。 無料提供されてきた翻訳APIが有料化になったこともありました。 一部の国ではGmailの有料化。 もうある意味「神」ですね。生かされているので何も言えない。 検索エンジンの初期から一貫して「競合を圧倒したサービスを無料提供して、ライバルを撤退もしくは吸収したうえで市場を独占して、十分なアドバンテージができたところで有料化」という完璧なビジネスモデル。 なんかgifやmp3と似てるんですけどね。 世界中を敵にまわして事実上敗北してしまったUNISYS社らとの大きな違いは、企業として巨大化するまでじっくり待ったのと、エンドユーザからは徴収しないという方針でしょうか。 その気になれば規約やアルコリズムをちょいちょいと変更して、自社に都合の悪い情報を抹消する事なんて簡単なわけですし。 スマホは現在Apple(iPhone)が対抗していますが、勢いがなくなってしまったら次はAndroidですよね。 Androidに乗っかっている日本企業、大丈夫でしょうか。 Gma […]
- Google Ad Grantsで支払情報を求められてしまう

NPO活動が停滞していましたが、Googleのサポートプログラムにより兆しが見えました。 Google Adwords(オンライン広告)を毎月1万USドル(約100万円分)まで無料で利用できるというものですが、登録時に一箇所問題が生じました。 Ad Grantsアカウントで広告設定をすると「お支払情報の確認」ページに「設定の必要がない」旨表示されるはずなのですが、何度やっても支払情報を求められてしまう。 うっかり入力してしまうと、毎月100万円程度の支払いが発生してしまうそうなので、初めてGoogleサポートに電話をしてみましたが、解決に至らず。(待たされることもなく、とても温かみのある人間的な対応でビックリしました) その後、いろいろいじってみて分かったことが、 複数のGoogleアカウントを利用している事 が原因でした。 恐らくブラウザのキャッシュが原因だと思うのですが、アカウントを切り替えても他のGoogleアカウント情報があるとダメでした。 Chromeでは複数のGoogleアカウントが登録されてしまっていたので、Googleアカウントが何も登録されていないfirefoxを使ってみたところ一発でOKでした。 以下追記 数時間待っても広告が配信されず、Adwords管理画面を確認すると「アカウントは有効ではありません」の文字が。 あれこれいじってみましたが、毎月100万円の請求が来る可能性もある部分ですので、再度Googleへ電話してみました。(相変わらず1分も待たされませんでした) アカウントの現在の状況を確認していただき、ワンステップずつ丁寧に教えていただき無事解決に至った内容です。 Google非営利団体向けプログラムを開いて、ログインされていなければログインする。 こんな画面が表示されます。Google Ad Grantsに「登録」ボタンが表示されている状態では、まだ申請が終わっていません。 指示に従ってAdwordsのIDを入力するとこのようになります。 10営業日ほど待ちます。(今ここです。) Adwordsで広告登録をしたあとに 「おめでとうございます!新しい広告の掲載が始まります。」 というメールが届き安心していたのですが、手動でAd GrantsとAdwordsを結び付けなければいけなかったようです。 Googleのこのプログラムは、システ […]
- Web開発や効率が良いブログ記事執筆の環境構築の参考に

Web開発やブログ記事の執筆で安定して使えるソフトウェアと画面配置を具体的に説明。効率を追求するプロならではの環境・レイアウトを参考に、今以上に使い勝手の良い環境構築にお役立てください。