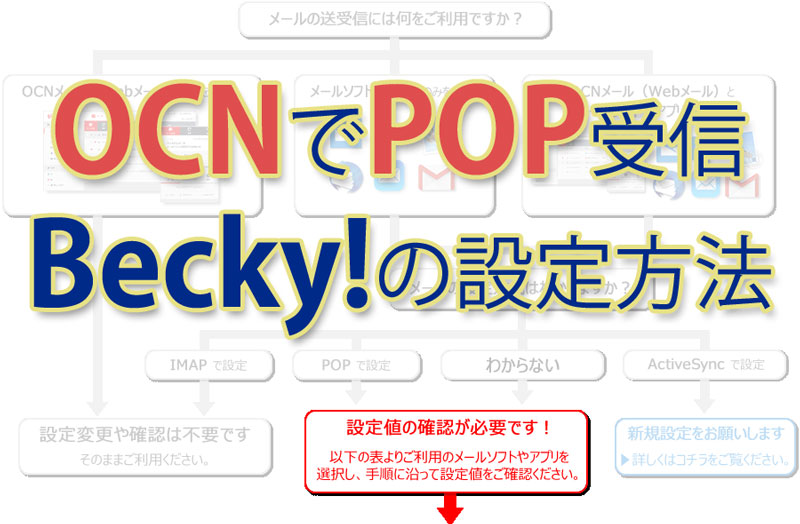プロバイダから支給されているメールアドレスはほとんど使っていないのですが、OCNから【再度のご案内】【重要】と、えげつないメールが来ていたので目を通してみると、本当に重要な内容でした。 OCNではセキュリティ強化のため、 […]
SMTP
記事検索
ICT実践記事
- 【Zoom代替ツール無料で公開中】オープンソースのJitsiは学校でも会社でも使える

Zoomに代わるオンライン会議ツールを無料で公開しています。 登録不要でブラウザからもすぐに利用できますので検証としてご活用ください。
- Adobe CS2の非認証版ダウンロードは公開終了した模様

2013年から提供されていたAdobeのPhotoshop Illustrator Premiereなどの CS2製品公開ダウンロードは事実上終了したようです。 CS2のリリースが2005年4月ですから、今も使っている方もそれほど多くは無いと思いますが「当時CS2を購入して、最近インストールし直した(サポート対象OSに)けど認証に失敗する」という方は、Adobeヘルプセンター経由で連絡を入れると対応してくれるようです。 https://www.ii-sys.jp/notes/1900 ちなみにPhotoshop CS2はWindows 10では動作保証対象外ですが、問題なく動作はしました。 https://www.ii-sys.jp/notes/1040
- ウイルス!?パソコン不具合で慌てて20万円の請求が来るカラクリ

Windows不具合カタコト詐欺 インターネットを見ていたら突然 このパソコンはウイルスに感染しています システムの問題が何千個も見つかりました ビープ音が鳴り、直ちに処置が必要というメッセージ という煽り商売(詐欺)が結構前から繁盛しているようですが、いまだに貢いでしまう方も多いようです。 Windows不具合カタコト詐欺 パソコンの不具合を煽る 一方的に伝えるためにカタコトオペレータ 恐らく日本人オペレータだと成り立たないでしょう。 お客様が被害にあってしまったので、少し調べてみました。 上記のような偽警告と共に「今すぐ対策ソフトをダウンロード」というリンク経由で有料アプリ(今回の場合は7,000円のクレジット決済)をインストールさせて、さらなる泥沼へと引き込もうとしてきます。 パソコンをチェックすると、無料アンチウイルスソフトのavastに加えてSmart PC Careというアプリがインストールされていました。 「お客2276様のPC上で問題が検出されました」 → 「様」の位置違うからっ!という突っ込みはさておき…。 7,000円で購入したものは「警告表示ツール」と「無料avast」のセット。 もともと別のセキュリティ対策ソフトがインストールされていましたがお構いなしに導入されるため、パソコンのパフォーマンスが非常に落ちてしまっています。 このSmart PC Careというアプリですが、インストールしてしまうと定期的に様々な怖いメッセージが出てきます。 飴と鞭の使い分けがうまく、怖いメッセージの次には優しいメッセージが。 ダメ押しのカウントダウンと攻撃は続きます。 電話してみました。 待たされることなく、カタコトの日本語をしゃべる女性の方と繋がりました。 付近で別の方が電話対応をしているような声がガヤガヤと聞こえてきます。 (男性と女性、それほど広くないスペースに3~4人といった感じでしょうか。) 「お客様どうされましたか?」 「何をしましたか?」 「それは私たちが操作して直さないといけません。」 途中何を話してもカタコトという盾を駆使されて、ここへ導かれます。 「キーボードの左下に何が見えますか?」 「Ctrlの隣にWindowsマークが見えますか?」 「WindowsキーとRを同時に押してください。」 (一文字ずつアルファベットを読み上げられる) […]
- XMLサイトマップをGoogle Search Consoleに準拠

インデックス登録されましたが、サイトマップに送信していません Google Search Consoleのカバレッジで緑色の有効(インデックスに登録されている)になっているものの、「インデックス登録されましたが、サイトマップに送信していません」という詳細情報が気になりました。 クリックしてみると「例」としてURL一覧が表示されます。 そのURLをさらにクリックすると、UTF-8でエンコードされたURLが表示されます。 送信しているXMLサイトマップもUTF-8でエンコードをしていますし、URLの正規化も済んでいるのになぜ? じっくりと見比べてみると、XMLサイトマップのURLはスラッシュが「%2F」にパーセントエンコーディングされているのに対して、Googleでは「/」のままです。 サイトマップを出力しているphpソースを見てみると、PATH_INFOをrawurlencodeでエンコードしています。 rawurlencodeはRFC3986にもとづいて「-_.~」とアルファベット以外をすべてエンコードするようですので妥当なはずです。 Google独自仕様?と思ったのですが、RFC3986の3.4章に「スラッシュ (“/”) と疑問符 (“?”) の文字はパーセントエンコーディングする事を避けるほうがユーザビリティのためにはよい。」という記述がありました。 スラッシュはパーセントエンコードしないように修正 GoogleもRFCもスラッシュはパーセントエンコードしないと提唱しているのであれば、これに合わせるべきだと思い以下のように修正しました。 $r_page = rawurlencode($page); $r_page = str_replace(‘%2F’, ‘/’, $r_page); 修正後、XMLサイトマップの出力とGoogle Search ConsoleのURLを比較するとマッチしていましたので、これで解決です。
- サーバーのバックアップで過去18年間に遭遇した問題点

サーバーを運用してきた18年間に遭遇したバックアップ・リストアの具体的な問題と改善策をまとめてあります。
- Google Ad Grantsで支払情報を求められてしまう

NPO活動が停滞していましたが、Googleのサポートプログラムにより兆しが見えました。 Google Adwords(オンライン広告)を毎月1万USドル(約100万円分)まで無料で利用できるというものですが、登録時に一箇所問題が生じました。 Ad Grantsアカウントで広告設定をすると「お支払情報の確認」ページに「設定の必要がない」旨表示されるはずなのですが、何度やっても支払情報を求められてしまう。 うっかり入力してしまうと、毎月100万円程度の支払いが発生してしまうそうなので、初めてGoogleサポートに電話をしてみましたが、解決に至らず。(待たされることもなく、とても温かみのある人間的な対応でビックリしました) その後、いろいろいじってみて分かったことが、 複数のGoogleアカウントを利用している事 が原因でした。 恐らくブラウザのキャッシュが原因だと思うのですが、アカウントを切り替えても他のGoogleアカウント情報があるとダメでした。 Chromeでは複数のGoogleアカウントが登録されてしまっていたので、Googleアカウントが何も登録されていないfirefoxを使ってみたところ一発でOKでした。 以下追記 数時間待っても広告が配信されず、Adwords管理画面を確認すると「アカウントは有効ではありません」の文字が。 あれこれいじってみましたが、毎月100万円の請求が来る可能性もある部分ですので、再度Googleへ電話してみました。(相変わらず1分も待たされませんでした) アカウントの現在の状況を確認していただき、ワンステップずつ丁寧に教えていただき無事解決に至った内容です。 Google非営利団体向けプログラムを開いて、ログインされていなければログインする。 こんな画面が表示されます。Google Ad Grantsに「登録」ボタンが表示されている状態では、まだ申請が終わっていません。 指示に従ってAdwordsのIDを入力するとこのようになります。 10営業日ほど待ちます。(今ここです。) Adwordsで広告登録をしたあとに 「おめでとうございます!新しい広告の掲載が始まります。」 というメールが届き安心していたのですが、手動でAd GrantsとAdwordsを結び付けなければいけなかったようです。 Googleのこのプログラムは、システ […]
- WordPressでメディアをアップロードできない

「画像の後処理に失敗しました。このファイルが写真もしくは大きい画像であれば、2500ピクセルに縮小してから再度アップロードしてください。」というWordPress 5.3のエラーについて。
- ある日を境にWEBサイトへアクセスできなくなった

数か月くらい前に取得して製作途中だったサイトが、いつからかアクセスできなくなっていました。 アクセスできない問題の切り分け サーバーの確認 IPアドレスを指定したsshやsftpなどではサーバーへアクセスできました。 Webサーバー(Nginx)の確認 正常に動作していた時から設定を変更していませんが、念のため見直しました。問題なさそうです。 DNSの動作確認 $ host my.domain Host my.domain not found: 3(NXDOMAIN) DNSの設定に問題がありそうですが、少し前までは正常に引けていて、それ以降設定は変更していません。 $ ping my.domain PING my.domain.work(xxx.xxx.xxx.xxx): 56 data bytes 正引きできないのに、設定した覚えがないホストに向かっています。(xxx.xxx.xxx.xxxは心当たりがないIPアドレス) そもそもドメインの最後にworkがついているのは何故…。 resolv.confを書き換えてみたり、hostsに書き込んでみたり、別のDNSサーバーに設定を移してみたり、半日格闘しましたが解決せず。 レジストラ(Value Domain)に問い合わせ Value Domainの問い合わせフォームにチャットでの問い合わせがあったので、初めてクリックしてみました。 運が良かったのだと思いますが、待ち時間6秒! 非常に手際よくドメインの状態を調べてくれて、2分後には的確な回答をいただきました。 (06:55:30) *** MYNAME joined the chat *** (06:55:30) MYNAME: ドメインが参照できません(DNS) (06:55:34) ※自動メッセージ: お問い合わせありがとうございます。只今込み合っております。お急ぎの場合はフォームよりお問い合わせいただきますようお願い申しあげます。 (06:55:36) *** Chat Support joined the chat *** (06:55:39) Chat Support: お問合せありがとうございます。担当の 【***】 と申します。 どうぞ、よろしくお願いいたします。 (06:55:44) MYNAME: よろしくお願いいたします。 (06:55:4 […]
- シルバーハッカー世代がやってくる。時代はVGA。

Webコンテンツの制作をするにあたって、Internet Explorer/Google Chrome/Firefox/Safariといった主要ブラウザに加えて携帯電話での表示も乱れないようにと、クロスブラウザ対応に多くの時間を費やしてきました。 その後HTMLの文書構造が重要視されるようになり、テーブルタグを使ってページレイアウトをすることも減り、またフラットデザインというシンプルなデザインが好まれる風潮になり、クロスブラウザ対応もだいぶ楽になりました。 さらにスマホやタブレットが急速に普及したおかげでレスポンシブデザインが主流となり、構造化されたHTMLとメディアクエリを書いたCSSで多くのブラウザに対応できるようにもなりました。 さて前置きが長くなりましたが「今後何を基準にレイアウトを決めようか」と悩む出来事がありました。 下記をご覧ください。このサイトの記事です。 見る人の設定次第で表示は大きく異なる どちらも同じ記事です。 1枚目が私の見ている環境、2枚目が一般的な表示環境です。 このコンテンツは「WordPress」+「海外のテーマ」を1時間程度の簡単なカスタマイズだけ施したものですが、パソコンから閲覧する際に、Windowsやブラウザのフォントサイズを巨大化させているのを忘れていました。 数年前から近眼なのか年のせいか、小さい文字が非常に疲れるんです。 高解像度ディスプレイは人間の目の限界超え 時々訪問先で「文字が小さくて」という話を耳にするのですが、拡大表示設定などをすると、文字がぼやけてしまいとてもお勧めできるものではありませんでした。 XGA(1024 x 768)がまだ出たてのころ、とある会社の社長デスクの設定を行った際に、VGA(640 x 480)にしたらとても喜んでもらったことがありました。内心(「もったいない…」)と思っていましたが。もう文字滲みまくり。 若い人は解像度が高い=多くの情報が表示できるというのを好みましたので、設定で文字を大きくするような人はあまり見かけませんでした。 しかし最近はディスプレイの解像度が高くなりすぎて、そのままでは非常に小さい文字となってしまうため、OSやアプリによる拡大表示機能が充実してきています。 [DropWin src=”https://www.ii-sys.jp/tips/506″]4Kモニ […]
- 学校で使うiPadのバッテリー持ちが悪い

小中学校のiPadやChromebookでバッテリー持ちが悪い端末をモバイルバッテリーを使って延命させる、GIGAスクールサポーターの実体験。
- Windows 10 April 2018(1803)の不具合【後編】

Windows 10 April 2018(1803)の不具合【前編】から5時間ほど経ちました。 https://www.ii-sys.jp/notes/331 msconfigの「サービス」タブからMicrosoft以外のサービスを全て停止した状態ですが、Chromeで作業している限り何時間でも問題が発生しないで使えています。 しかし別のアプリを操作しようと、タスクバーをクリックすると反応しなくなる時があります。(長時間経過した時にはほぼ確実に) 電源管理でドライブの電源が切れないようにしてみたり、ページファイル(pagefile.sys)を削除してみたりしましたが症状変わらず。 また、アクティビティを止めたり、履歴を完全にクリアしたりもしましたが症状変わらず。 以下のコマンドでWindows Updateをクリアしてみましたが、こちらも変わらず。 net stop usosvc net stop dosvc net stop wuauserv net stop cryptSvc net stop bits net stop msiserver ren %systemroot%\SoftwareDistribution SoftwareDistribution.old ren %systemroot%\System32\catroot2 catroot2.old del “%ALLUSERSPROFILE%\Microsoft\Network\Downloader\qmgr.db” del “%ALLUSERSPROFILE%\Microsoft\Network\Downloader\qmgr.jfm” net start msiserver net start bits net start cryptSvc net start wuauserv net start dosvc net start usosvc 5月17日にWindows 10 バージョン1803(RS4)更新プログラムKB4100347が出ていました。 「この更新プログラムをインストールすると、Windows の問題が修正されます。」と一瞬期待したのですが、インテルのマイクロコード更新プログラムのようで、古いi7使いの私は対象外。 一応害は無さそうだったので単独でインストールしてみました。 M […]
- Let’s EncryptでSSL証明書の発行・更新・トラブル

Let’s Encryptから「証明書の期間があと20日で切れますよ」という英文メールが届きました。 cronで定期的にrenewをかけて自動更新しているのですが、何か設定がおかしいのかなと思い、複数のssl証明書を管理しているサーバにログインをしてみました。 原因が良くわからなかったので、該当ドメインを登録し直すために現在の更新情報ファイルを削除しました。 rm /usr/local/etc/letsencrypt/renewal/DOMAIN.conf 上記が正しいコマンドですが、深夜のせいか使い慣れないマウスのせいか、 rm /usr/local/etc/letsencrypt/renewal ん?ディレクトリだから消せないよと英文メッセージ。 confなのにディレクトリなのか。と深く考えもせずRオプション追加。 rm -R /usr/local/etc/letsencrypt/renewal ( ̄▽ ̄||| … Enter押して1秒後に気付きました。 renewalディレクトリごと消してしまった…。 全てのドメインのssl更新ファイルが消失しました。 Unix系のOSにはWindowsのようなゴミ箱はありません。 復旧ツールもあるみたいですが、稼働中サーバにいきなり入れてみるのも気が引けたので、潔くあきらめて手動で復旧させる事にしました。 私の環境では/usr/local/etc/letsencryptですが、/etc/letsencryptの場合も多いようですので、読み替えてください。 またcertbotコマンドはcertbot-autoになっているようですので、そのあたりも読み替えてください。 Let’s Encryptの登録をやり直す ドメインごとの情報ファイルを削除 以下を消します。 /usr/local/etc/letsencrypt/live/DOMAIN_DIR /usr/local/etc/letsencrypt/renewal/DOMAIN.conf /usr/local/etc/letsencrypt/archive/DOMAIN_DIR ここでも注意。 ※真似るな危険! ↓↓↓ rm -r /usr/local/etc/letsencrypt/archive DOMAIN_DIR として、今度はarchiveディレクトリまで消 […]
- オンライン学習を早期実現しなければコロナ世代の学力低下は不可避

新型コロナウイルスで休校中の学生を持つ親として学力の低下を懸念。 オンライン学習の早期実現に向けて、素案やZoomに代わるオンラインミーティングツールを独自の視点で考えます。
- ついき来たのか!?Windows 10 バージョン1803安定版。

2018-05 x64 ベース システム用 Windows 10 Version 1803 の累積更新プログラム (KB4100403) Windows Updateカタログ 飛びつこうと思ったんですが、先週のトラブルが嘘のように、サウンドドライバの更新をして以来とても安定していまして。(詳しくはこちらの記事の下のほうをご覧ください) 「魔の1週間よ再び」ってなりたくないしな~。 今回の更新ですが、Microsoft気合入れてきてますね。 ビルド17134.81(0.80も上がった~) 430MBってサービスパックレベルですね。 しかし、今回ばかりは人柱お願いします。 m(__)m まあ、週が明けたらやってみますね。 追記:その後KB4100403インストールして動作検証しました。
- フレッツ光を新規契約する人はプロバイダ申請に注意

フレッツ光用のプロバイダ申し込みは、気を付けないと二重に申し込みをしてしまい、2年間無駄な支払いが発生してしまう。特典も思っているものと違う場合が多い。