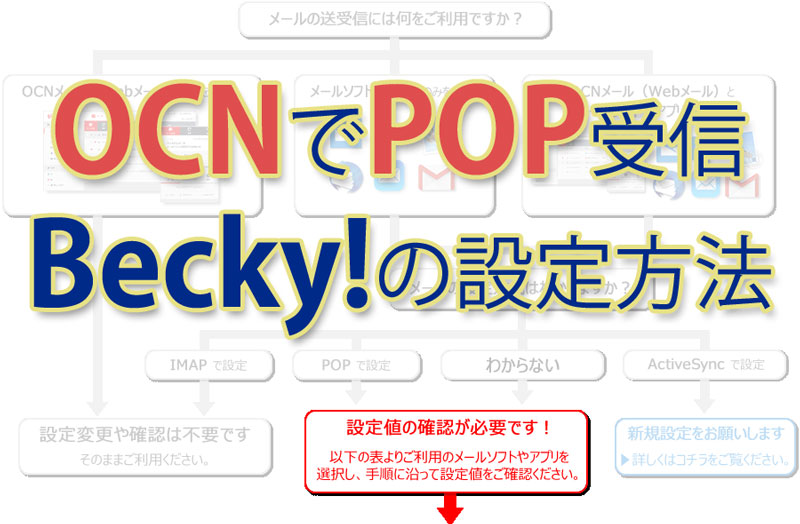プロバイダから支給されているメールアドレスはほとんど使っていないのですが、OCNから【再度のご案内】【重要】と、えげつないメールが来ていたので目を通してみると、本当に重要な内容でした。 OCNではセキュリティ強化のため、 […]
POP
記事検索
ICT実践記事
- WordPressでメディアをアップロードできない

「画像の後処理に失敗しました。このファイルが写真もしくは大きい画像であれば、2500ピクセルに縮小してから再度アップロードしてください。」というWordPress 5.3のエラーについて。
- 東芝dynabookはWindowsのクリーンインストールに対応していない

職業柄、古いパソコンのOSセットアップを多数行ってきましたが、問題となるのが機種特有のドライバ類。 Webからダウンロードできるメーカーもあれば、古い機種はさっさと見切りをつけてしまうメーカーなどさまざまで、古い機種になればなるほど入手は困難になります。 メーカーサポートも終了しているので基本的に自力での解決が必要になるのですが、東芝dynabookのサポートには感心させられました。 15年前のパソコンであっても電話サポートを受け付けていて、夜間しか問い合わせできない方に向けて、オンラインで予約をしておけば電話を掛けてきてくれるというものです。 さすが日本のメーカー! 東芝dynabookのサポートセンターに予約 日本のメーカー!日本の東芝!と夢を見すぎていたようで、親身になってどうにかしようという思いが感じられない残念なサポート内容でした。 具体的にはハードディスクトラブルでOSをクリーンインストールし、東芝のWebサイトにあったドライバ類を入れたのですが、一部のドライバと専用アプリが見当たりません。 専用アプリはテレビ視聴のもので、他のソフトウェアによる代替は不可能なものです。 事前に東芝のWebサイトで配布されているのを確認して安心していたのですが、いざ導入してみると、元となるバージョンが入っていなければインストールができないというアップグレード版。 他メーカーでもよくありますが、一部のドライバにおいては入手不可なものもあり、仕方なくその機能は使わないという選択肢もありますが、テレビパソコンにおいてテレビが機能しないのであれば、もはやゴミ同然…。 やむを得ず冒頭のサポートセンターに予約を入れて電話を待っていると、時間どおりに電話がかかってきました。 10年も前のパソコンであっても大切に使っているユーザを大切にしているんだな。と一瞬、東芝愛が生まれかかっていたのですが、現実はそうでもなく…。 サポ「該当の機種のドライバは配布していません」 私 「でも東芝Webサイトに型番検索で表示されますが」 サポ「・・・」「あ、本当ですね。失礼しました。」 私 「テレビ視聴アプリを入手する方法はありませんか?」 サポ「ありませんね」 私 「HDDが壊れて仕方なくOSをクリーンインストールしたのですが」 サポ「dynabookはOSのクリーンインストールに対応していま […]
- Googleが独裁者になっていくのは寂しい

世界中でGoogleを知らない人はいないといっても過言ではないほどの巨人。 インターネット黎明期の20年程前は利益を考えないベンチャーとして不気味な魅力がありましたが、最近は大きくなりすぎてしまった弊害が目立ちます…。資本主義の限界なんでしょうか。 Googleの主要サービス 検索エンジン 翻訳サービス 地図サービス メールサービス 広告サービス カレンダー YouTube Google Play Googleに踊らされている人たち 世界地図から住宅地図の尺度まで自在に表示できるGoogleMap、それも無料で使えるとあって多くのWebサイトやシステムにも導入されてきました。 私も例外ではなく、過去に制作してきたコンテンツの多くにGoogleMapを利用させてもらってきました。 ある時規約が変更され、登録しないと表示されない仕様&表示上限が設けられ、さらに規約変更が重ねられて、今では1,000回表示で7ドルに。 今やネット上の情報を検索するにはGoogleに登録されていなければ、砂漠のド真ん中にお店を開店したようなものです。 検索エンジン大手もほとんどが独自システムの開発をやめてしまい、Googleのシステムに頼っている一強の前で、検索アルゴリズムが変更されるたびに為すすべもなく、阿鼻叫喚の巷と化しています。 無料提供されてきた翻訳APIが有料化になったこともありました。 一部の国ではGmailの有料化。 もうある意味「神」ですね。生かされているので何も言えない。 検索エンジンの初期から一貫して「競合を圧倒したサービスを無料提供して、ライバルを撤退もしくは吸収したうえで市場を独占して、十分なアドバンテージができたところで有料化」という完璧なビジネスモデル。 なんかgifやmp3と似てるんですけどね。 世界中を敵にまわして事実上敗北してしまったUNISYS社らとの大きな違いは、企業として巨大化するまでじっくり待ったのと、エンドユーザからは徴収しないという方針でしょうか。 その気になれば規約やアルコリズムをちょいちょいと変更して、自社に都合の悪い情報を抹消する事なんて簡単なわけですし。 スマホは現在Apple(iPhone)が対抗していますが、勢いがなくなってしまったら次はAndroidですよね。 Androidに乗っかっている日本企業、大丈夫でしょうか。 Gma […]
- GIGAスクール端末のiPadをiOS18にアップデート

GIGAスクール構想で32GBのiPadを導入した自治体が直面しているiOS18へのアップデート空き容量の確保問題について
- Google Ad Grantsで支払情報を求められてしまう

NPO活動が停滞していましたが、Googleのサポートプログラムにより兆しが見えました。 Google Adwords(オンライン広告)を毎月1万USドル(約100万円分)まで無料で利用できるというものですが、登録時に一箇所問題が生じました。 Ad Grantsアカウントで広告設定をすると「お支払情報の確認」ページに「設定の必要がない」旨表示されるはずなのですが、何度やっても支払情報を求められてしまう。 うっかり入力してしまうと、毎月100万円程度の支払いが発生してしまうそうなので、初めてGoogleサポートに電話をしてみましたが、解決に至らず。(待たされることもなく、とても温かみのある人間的な対応でビックリしました) その後、いろいろいじってみて分かったことが、 複数のGoogleアカウントを利用している事 が原因でした。 恐らくブラウザのキャッシュが原因だと思うのですが、アカウントを切り替えても他のGoogleアカウント情報があるとダメでした。 Chromeでは複数のGoogleアカウントが登録されてしまっていたので、Googleアカウントが何も登録されていないfirefoxを使ってみたところ一発でOKでした。 以下追記 数時間待っても広告が配信されず、Adwords管理画面を確認すると「アカウントは有効ではありません」の文字が。 あれこれいじってみましたが、毎月100万円の請求が来る可能性もある部分ですので、再度Googleへ電話してみました。(相変わらず1分も待たされませんでした) アカウントの現在の状況を確認していただき、ワンステップずつ丁寧に教えていただき無事解決に至った内容です。 Google非営利団体向けプログラムを開いて、ログインされていなければログインする。 こんな画面が表示されます。Google Ad Grantsに「登録」ボタンが表示されている状態では、まだ申請が終わっていません。 指示に従ってAdwordsのIDを入力するとこのようになります。 10営業日ほど待ちます。(今ここです。) Adwordsで広告登録をしたあとに 「おめでとうございます!新しい広告の掲載が始まります。」 というメールが届き安心していたのですが、手動でAd GrantsとAdwordsを結び付けなければいけなかったようです。 Googleのこのプログラムは、システ […]
- 補助金で将来のためにWebサイト整備を

新型コロナウイルス対策の補助金を上手に活用して、将来の収入へと結びつけるためにWebサイトの整備を。
- highlight.jsに「強調表示」を追加する拡張CSS

見やすいコード表示をするhighlight.jsをさらに便利にするための拡張スタイルシート。WordPressであまり使われることのないイタリック体アイコンボタンを押すだけで、任意の範囲を強調表示できるようになります。
- バッファローLinkStationの管理画面が重い

BuffaloのLinkStationというネットワーク対応の外付けHDDを使っていますが、管理画面が何をするにも異常に遅くて、他の方も書かれていましたが設定するのが億劫になります。 ファームウェアの更新やメディアサーバーをオフにしてみたりしましたが解決しなかったのですが、原因がわかりました。 Buffalo LinkStation 管理画面の動作を速くする方法 Internet Explorerで管理画面にアクセスすると、実用レベルの遅さになりました。 それまではGoogle Chromeを使っていたのですが、メニュー項目をクリックするたびに5秒~10秒、ひどいときにはそのまま処理が返ってこないという状況でした。 ひょっとしてと思いIEからアクセスしてみたところ、画面遷移に1~3秒程と(じゅうぶんに遅いですが)設定するには実用的なレベルになりました。
- Windows 10 April ネガティブクエリ100に全力レス

アクセス解析を見ていたら、ここ最近のWindows 10アップデートに関係する検索クエリが多く、さらにネガティブワードだらけで、改めて大きな問題なんだと認識しました。 復旧しようと何日も寝ずにがんばって再インストールから何からしてみたあげく、ハードを疑いだして何時間もかけてデバイス買いに行って取り付けてみたものの結局変わらず無駄な出費だけがかさみ(←それ私)と、パソコンが利用できないとどうしようもない方々や、スマホから情報収集したりと、人それぞれの重みを感じる検索クエリ達。 windows10 1803 不具合 一番人気。不具合てんこ盛りですもんね。 windows10 1803 chrome そもそもの始まりはChromeがフリーズするあたりからでした。 kb4103727 失敗 守護霊のおかげかもしれません!様子見ましょう。 kb4103727 不具合 はい。私はなんとか削除できました。 windows10 1803 不具合 ネットワーク 具合が悪くなるとあっちもこっちも辛くなりますよね。 windows10 kb4103727 シュールですね。 1803 windows10 不具合 そういえば「Windows」と「10」の間に半角スペースが入っているのを最近知りました。 1803 不具合 「デリーの戦い」に勝るとは。 intel ssd 1803 SSD買いに行ったお店で店員さんも言ってました。 kb4103721 ssd 登場しましたね、3721。 kb4103721 削除 私もしました~ kb4103727 インストールできない 幸せかも。 4103727 エラー 該当の郵便番号は無いようです。静岡県っぽいですけど。 kb4103727 再起動 1週間で再起動100回以上しました。SSDを誰よりも活用しているかも。 kb4134661 不具合 1709も戦ってますね! win10 kb4103727 昔「ホムペ」って言う人に違和感覚えていたのを思い出しました。 windows 10 1709 kb4103727 お手本のようなワード区切り。 windows 10 april 2018 update 不具合 Aprilとか1803とかRS4とか呼び名多すぎですよね。 windows 10 kb4103727 情報リテラシー高そうな方ですね。 windows […]
- 学校で使うiPadのバッテリー持ちが悪い

小中学校のiPadやChromebookでバッテリー持ちが悪い端末をモバイルバッテリーを使って延命させる、GIGAスクールサポーターの実体験。
- フレッツ光を新規契約する人はプロバイダ申請に注意

フレッツ光用のプロバイダ申し込みは、気を付けないと二重に申し込みをしてしまい、2年間無駄な支払いが発生してしまう。特典も思っているものと違う場合が多い。
- Webの文字サイズはvwでシルバーファーストに

Webコンテンツをシルバーファーストで Web制作において「パソコンで表示する文字サイズはvwを使ってmax-widthは1920pxまで対応するべき」という話。 最近は年配の方でも自宅でネットを楽しんでいますが、小さい文字が読みにくいためブラウザを最大化にしている姿をよく見かけます。 残念なことに、有名どころを含めてほぼすべてのサイトで文字は大きくならずに、左右の空白が増えるのみ。 「Ctrlを押しながらマウスホイールで拡大」すれば大抵のブラウザでは拡大されますが、そんな技を使っている一般高齢者を見たことがありません。 パソコンのディスプレイサイズは昔と比べて大きくなりましたが、それと共にディスプレイの高精細化も進んできたため、「目が悪くなってきたから大きなディスプレイを買うかのう」は期待を裏切られる結果となってしまいます。 一般的にWeb制作の現場では、幅1920px以上で見る人向けに作ってしまうと、小さいディスプレイ(解像度の低い)を使っている人や、ブラウザを最大化しないで使用している人には表示がはみでてしまうため、幅1000~1200pxで見た時に最適になるように制作されています。 少し前まではタブレットやスマホはこれよりも画素数が少ないものが多かったため、レスポンシブデザインという表示サイズによって可変のデザインが主流になりました。 しかし可変とは言っても通常はモバイル対応がメインです。画素数の大きい端末での全画面表示は基本的にあまり考慮されず、大きすぎる端末から見た場合にデザインが崩れるのを嫌がり、上述のように幅1000~1200pxを超えた場合は、それ以上には広がらずに左右の余白だけが広がるというのが現状です。 高齢化時代のWebスタンダートに max-width は最低でも1920px、4Kが主流になることを考えると4000px程度までは欲しいです。 メニューやヘッダ・フッタ等以外のコンテンツ部分のフォントサイズは、vwで指定。 これでサイトを作ってみたところ閲覧が非常に楽でした。 椅子にふんぞり返ったままでも、ブラウザを最大化すれば楽に文字が読めます。 あいにく当サイトはまだ着手できていませんので下記サイトをご覧ください。 ブラウザを最大化もしくは幅を広げると、デザインが崩れない範囲で文字も大きくなります。 現在主流のディスプレイ解像度を考慮して […]
- Adobe CS2の非認証版ダウンロードは公開終了した模様

2013年から提供されていたAdobeのPhotoshop Illustrator Premiereなどの CS2製品公開ダウンロードは事実上終了したようです。 CS2のリリースが2005年4月ですから、今も使っている方もそれほど多くは無いと思いますが「当時CS2を購入して、最近インストールし直した(サポート対象OSに)けど認証に失敗する」という方は、Adobeヘルプセンター経由で連絡を入れると対応してくれるようです。 https://www.ii-sys.jp/notes/1900 ちなみにPhotoshop CS2はWindows 10では動作保証対象外ですが、問題なく動作はしました。 https://www.ii-sys.jp/notes/1040
- PukiWiki 1.5.2対応XMLサイトマッププラグイン

平成も終わろうとしているこの時代に相変わらずPukiWikiをカスタマイズしています。 Google Search Consoleに登録するためにサイトマップを出力したかったのですが、過去に配布されていたプラグインはサイトが閉鎖されてしまっていて、インターネットアーカイブからもダウンロードすることができませんでした。 しばらく探したところ、上記のサイトマッププラグインとは別のものと思われますが、こちらのサイトで現在も配布されていました。 非常にシンプルながらも、プライオリティ設定もしたければできるというすばらしさ。 試しにそのままPukiWiki 1.5.2のプラグインディレクトリに入れてみたところエラーもなく動作しました。 ただどういうわけか私の環境ではトップページがリストに載りませんでしたので一部手を加えさせていただきました。 PukiWiki 1.5.2用サイトマップ出力プラグインのダウンロード 配布元サイトからダウンロードして下記の修正を加えるか、修正済みファイルをダウンロードしてください。 必須sitemap.inc.php(PukiWiki用サイトマップ出力プラグイン) Download 配布元 修正済み(当サイト) トップページ(FrontPage)をpriority1.0として出力する修正箇所(当サイトからダウンロードされた方は修正済みです) // <url> $urls = ”; // sio $front_page_date = gmdate(‘Y-m-d\TH:i:s’, get_filetime(‘FrontPage’) + ZONETIME) . ‘+00:00’; $urls .= ” <url>\n”; $urls .= ” <loc>$script</loc>\n”; $urls .= ” <lastmod>$front_page_date</lastmod>\n”; $urls .= ” <priority>1.0</priority>\n”; $urls .= ” </url>\n”; $count = PLUGIN_SITEMAP_MAXSHOW; foreach ($pages as $page=>$time) […]
- WordPressの新エディタGutenbergは待ち望んでいたUI

WordPress 5.0から採用された新エディタGutenbergですが、WP 5.2を導入して本格的に触ってみました。 ネット上の意見は賛否両論のようです。 (否定派が圧倒的に目につきますが、声を上げるのは決まって反対派が多数ですので…。) 追記:Classic Editorプラグインのダウンロード数(5,000,000以上)と評価を見る限り、以前のエディタの人気が伺えます。 NetCommonsのようなUI NetCommonsというCMSをご存知でしょうか。 今から10年以上前になるのですが、各学校で簡単にWebサイトを管理できるように、NetCommonsを使ったシステム提案を教育委員会に行った覚えがあります。(スルーされたと思っていたら翌年には似たようなシステムが導入されていましたが…) WordPressは「文章を書く」のに対して、NetCommonsは「ブロックを配置」するのに特化していたため、HTML知識が無い方でもコンテンツの書き換えや追加時に、それなりの見た目が維持できるという利点がありました。 複数の学校の先生がそれぞれの担当枠を書き換えたり、毎年担当者が変わるることを考えると、WordPressでは書く人によって、見た目に大きな差が出てしまうのです。 ページ更新・追加・削除のたびに数千円~数万円をWeb制作会社に支払って更新依頼するという形態は、現在は稀なケースだと思います。 WordPress等のCMSが主流になり、クライアント自身が好きなタイミングでコンテンツの更新を行うように移り変わりました。 ですが、制作時にどんなに頑張ってCSSを用意しておいても、更新する人が適切なHTMLタグやショートコードを使わなければ、素っ気ないページに仕上がってしまいます。 素っ気なさすぎるからと、ホームページビルダーで作ってHTMLを貼り付けたり、WordやExcelから貼り付けたり、スペースで文字を揃えたりと、なんだか悲惨なページになってしまったりもします。 更新者のスキルに左右されにくいブロックエディタ ブロックエディタの強みは、見栄えの良いページが直感的に作れるので、HTML・CSSを何も知らない人が更新やページの追加をしていっても、あまり酷い結果にはなりにくいという部分です。 私は制作時に、クライアントのWeb担当者スキルに合わせて管理 […]