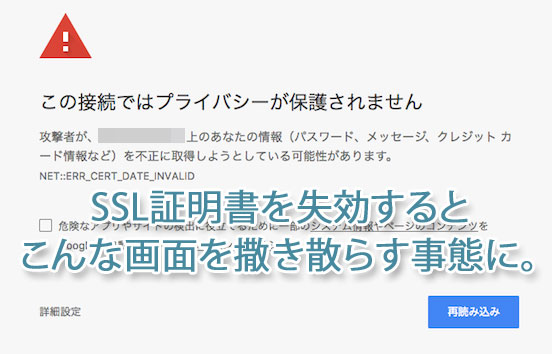Let’s Encryptから「証明書の期間があと20日で切れますよ」という英文メールが届きました。 cronで定期的にrenewをかけて自動更新しているのですが、何か設定がおかしいのかなと思い、複数のssl […]
Let’s Encrypt
常時SSL証明書の更新エラー対処法
- 2018.02.22
- by iisys
- 0
上記のような画像がでてビックリされる方も多いと思います。当サイトでも数日の間、表示されてしまっていました。 パスワード、メッセージ、クレジットカード情報などを不正に取得しようとしている可能性があります。 してません […]
記事検索
ICT実践記事
- WordPressをお名前.comのレンタルサーバーRSプランに引っ越しをする際の注意点

お名前.comのコントロールパネルからMySQLファイルをインポートしようとするとエラーが発生した際の解決方法。WordPressのファイル転送はFileZilla(SFTP)を使って問題なく完了。
- サーバーのバックアップで過去18年間に遭遇した問題点

サーバーを運用してきた18年間に遭遇したバックアップ・リストアの具体的な問題と改善策をまとめてあります。
- シルバーハッカー世代がやってくる。時代はVGA。

Webコンテンツの制作をするにあたって、Internet Explorer/Google Chrome/Firefox/Safariといった主要ブラウザに加えて携帯電話での表示も乱れないようにと、クロスブラウザ対応に多くの時間を費やしてきました。 その後HTMLの文書構造が重要視されるようになり、テーブルタグを使ってページレイアウトをすることも減り、またフラットデザインというシンプルなデザインが好まれる風潮になり、クロスブラウザ対応もだいぶ楽になりました。 さらにスマホやタブレットが急速に普及したおかげでレスポンシブデザインが主流となり、構造化されたHTMLとメディアクエリを書いたCSSで多くのブラウザに対応できるようにもなりました。 さて前置きが長くなりましたが「今後何を基準にレイアウトを決めようか」と悩む出来事がありました。 下記をご覧ください。このサイトの記事です。 見る人の設定次第で表示は大きく異なる どちらも同じ記事です。 1枚目が私の見ている環境、2枚目が一般的な表示環境です。 このコンテンツは「WordPress」+「海外のテーマ」を1時間程度の簡単なカスタマイズだけ施したものですが、パソコンから閲覧する際に、Windowsやブラウザのフォントサイズを巨大化させているのを忘れていました。 数年前から近眼なのか年のせいか、小さい文字が非常に疲れるんです。 高解像度ディスプレイは人間の目の限界超え 時々訪問先で「文字が小さくて」という話を耳にするのですが、拡大表示設定などをすると、文字がぼやけてしまいとてもお勧めできるものではありませんでした。 XGA(1024 x 768)がまだ出たてのころ、とある会社の社長デスクの設定を行った際に、VGA(640 x 480)にしたらとても喜んでもらったことがありました。内心(「もったいない…」)と思っていましたが。もう文字滲みまくり。 若い人は解像度が高い=多くの情報が表示できるというのを好みましたので、設定で文字を大きくするような人はあまり見かけませんでした。 しかし最近はディスプレイの解像度が高くなりすぎて、そのままでは非常に小さい文字となってしまうため、OSやアプリによる拡大表示機能が充実してきています。 [DropWin src=”https://www.ii-sys.jp/tips/506″]4Kモニ […]
- 偽サイトに嵌って防衛手段を検証する

公開しているメールアドレスは、最近トレンドなフィッシングメールをピックアップで紹介したように、フィッシングメールが毎日山ほど届きます。せっかくなので訪問してみました。 フィッシングサイトに嵌ってみました 最近のブラウザはデフォルト設定で注意喚起してくれます。 Chromeの場合 Firefoxの場合 Firefoxのほうがキッパリと言い切っていてかっこいいですね。 どのブラウザも、うっかり誤クリックで進んでしまわないように「無視して進む」というボタンが無いインターフェイスになってますが、頑張って先に進んでみました。 仮想PC・ブラウザをプライベートモード・LAN切り離し・IPアドレス変更等を行ったうえでの検証です。アクセスするだけで様々な情報を抜かれる恐れがありますので、安易に先に進むようなことはしないようにしてください。 APPLEっぽいサイトが表示されました。 一見APPLE公式のように見えますが、中央の入力フォーム以外はリンクすらされていない張りぼてです。 ですが疑いの目を持って見ない限り、偽サイトだということに気づかないと思います。 フィッシングサイトの見抜き方 騙されないためにはアドレスバーに表示されているURLをよく見てください。まずこの習慣をつけましょう。 見るのは最初に現れるスラッシュ「/」よりも左側です。それよりも後(右側)は一切気にしないで大丈夫です。 http://cert-protection-account-appleid-apple.com ブラウザによっては cert-protection-account-appleid-apple.com とhttp://(またはhttps://)が省略されて表示されます。 以下のような場合にはさらに注意が必要です。 apple.example.com/rmd_nid_vcss… google.example.com/rmd_nid_vcss… ドメイン名「example.com」の前にドット「.」が入っている場合、それより左側はドメインの保有者が自由に好きな文字を設定できるサブドメインと呼ばれます。 一番最初に知っている名前が入っているからといって絶対に信用してはいけません。 itunes.apple.com これはitunesがサブドメインですが、その右側を見るとドメイン名がapple. […]
- OCNのPOP・SMTPメール設定をBecky!にする方法

プロバイダから支給されているメールアドレスはほとんど使っていないのですが、OCNから【再度のご案内】【重要】と、えげつないメールが来ていたので目を通してみると、本当に重要な内容でした。 OCNではセキュリティ強化のため、 2019年10月1日以降順次、OCNメールをメールソフトでご利用いただく際、推奨設定以外では送受信(POP/SMTP)できないように変更いたします。 最近では受信メールにPOPを使う人は少ないのかもしれませんが、私はPOP派で、50以上のメールアカウント全てをPOPで設定しています。 自サーバにおいては何年か前にサブミッションポートの運用に切り替えましたが、OCNのメール設定は放置したままでした。 メールクライアントは以下のような理由からBecky!をいまだに使っています。 動作が軽快 複数アカウントの管理がしやすい データのインポート・エクスポート・バックアップが簡単で確実 過去にパソコンを入れ替えるたびにデータを引き継いできたため、受信箱には1999年のメールもいまだに残っています。 POPでの受信に加えてBecky!を使っている人となると限られてくるため、OCNの公式サイトはもとよりネット上を調べてもなかなか情報を得られませんでした。 2019年10月以降もBecky! Internet MailでOCNのメールをPOP・SMTPで送受信するポイントをまとめておきます。 この記事の対象となる方 OCNのメールをPOP・SMTPで使用されている方 メールクライアントにBecky!を使用されている方 OCNのPOP・SMTPメール設定をBecky!にする方法 OCN公式サイトによりますと、POP・SMTPの設定は以下のようにする必要があるそうです。 受信メールサーバー(POP3) pop.ocn.ne.jp と入力 ポート番号 995 と入力 SSL 使用する ユーザー名 メールアドレスをすべて入力 送信メールサーバー(SMTP) smtp.ocn.ne.jp と入力 ポート番号 465 と入力 SSL 使用する 認証 使用する ユーザー名 メールアドレスをすべて入力 Becky!「メールボックスの設定」を表示します 複数のメールアカウントを設定している場合には、該当のプロファイルを選択します。 Becky!基本設定の変更箇所 POP3サーバー […]
- バッファローLinkStationの管理画面が重い

BuffaloのLinkStationというネットワーク対応の外付けHDDを使っていますが、管理画面が何をするにも異常に遅くて、他の方も書かれていましたが設定するのが億劫になります。 ファームウェアの更新やメディアサーバーをオフにしてみたりしましたが解決しなかったのですが、原因がわかりました。 Buffalo LinkStation 管理画面の動作を速くする方法 Internet Explorerで管理画面にアクセスすると、実用レベルの遅さになりました。 それまではGoogle Chromeを使っていたのですが、メニュー項目をクリックするたびに5秒~10秒、ひどいときにはそのまま処理が返ってこないという状況でした。 ひょっとしてと思いIEからアクセスしてみたところ、画面遷移に1~3秒程と(じゅうぶんに遅いですが)設定するには実用的なレベルになりました。
- Windows 10 バージョン1903(19H1)はいい感じ

Windows 10 May 2019 Update(バージョン 1903、19H1)がリリースされて1ヶ月程が経ちました。 Windowsの大型アップデートでは毎回トラブルに見舞われるのですが、今回は個人的には良いOSだと思っています。 Windows 10 April 2018(1803)の時には不具合が多く、ディスクドライブを疑いSSDを買い替えてしまいました。 今回は、数台の予備パソコンで試してみて特に不具合が無かったので、先日メインマシンも手動で導入しました。 以下はあくまでも個人的な感想です。 Windows Updateが軽くなった印象です。 全体的な動作がOSインストール直後のパソコンといった感じでキビキビしています。 Windows 10 1903(19H1)へのアップデート方法 Windows 10 May 2019 Update(バージョン 1903、19H1)は、まだ自動配信はされていないようです。 2019年6月上旬からWindows Updateの手動確認で更新ができるようになりましたが、Microsoft Windows 10のダウンロードからもダウンロードできます。 Windows 10 1903は不具合も多数ある模様 以下、Impress Watchさんの情報です。 調査中の問題 ディスプレイの明るさを調整できない “Dolby Atmos”ヘッドフォンおよびホームシアターでオーディオが機能しない ユーザープロファイルディレクトリに表示されるフォルダーとドキュメントが重複する 緩和策のある問題 外付けUSBデバイスまたはメモリカードを接続してアップデートしようとするとエラーが発生する Bluetoothデバイスを検出もしくは接続できない 夜間モードが適用されない 「Intel Display Audio」がバッテリーを過剰に消費する 「カメラ」アプリが起動できない Wi-Fi接続が断続的に失われる AMD RAIDドライバーの非互換性問題 D3Dアプリケーションおよびゲームが回転ディスプレイで全画面モードに入らない 古いバージョンの「BattlEye」アンチチートソフトとの非互換性問題 Windows 10 1903の目玉「Sandbox」 目玉と言われているサンドボックスですが、以前Hyper-Vを試した際にホストの設定をあれこ […]
- 光ネクストへ切り替わったのでルータ新調で下り320Mbps

NTTのフレッツ光プレミアムが2019年1月末で終わるという事で、トラブルの出尽くしたであろうギリギリで切り替え工事をしてもらいました。 「ハイスピード」と「ハイスピード隼」が選べましたが、工事に何倍も時間のかかる「ハイスピード隼」でお願いしました。(工事に来ていただいた業者様、忙しい時期にありがとうございました) タイトルの「下り速度320Mbps」ですが、実は古いルータ(NEC WR8700N)の有線接続で出た数字です。 あ、すみません。画像加工してMbpsをbps表記にしてあります。 オリジナルは↓これです。 WR8700Nのレビューはこちらが参考になります。 2010年の製品ですのでIEEE802.11n/11aしか対応していないのと2ストリーム(アンテナが2本)のためか、別の階でのWiFiは遅く、3台・4台と接続すると良く通信が切れたりしていました。 業務用はYAMAHA、家庭用はNECという信念を10年以上貫いてきましたが、家庭用ならバッファローもありかな…と。(NTTが切り替え工事の際に施策ルータとして提供しているのがBuffalo又はYAMAHAだったのがトドメ) お買い得品をネットで見つけて買ったのが「WSR-2533DHPL」です。 バッファローのルータは、WSR-2533DHP(L無し)とかWXR-2533DHPとか間違い探しみたいな型番号が多いので、気を付けてください。 IPoE(IPv6)には対応していませんが、4ストリームで1733Mbps(5GHz)+800Mbps(2.4GHz)が魅力で実売価格7,000~8,000円。 9年前の機器とはさすが違いますね。 別の階で2台のパソコンを使っているのですが、どちらもUSBタイプの無線LAN子機を使っています。それも1,000円もしない11acには非対応で2.4GHz専用のもの。 それでも平均して下り速度100Mbps~200Mbps 出ています。 さらに非常に安定しています。 有線もすいている時には400Mbpsを超えます。 スマホやタブレットもWiFi回線が安定し、ブロスタやスリザリオがぬるぬる動くようになったと評判です。 屋根裏に潜ってLANケーブル引っ張ろうかと、釣り竿まで用意していたのが不要になりました。 無理なら屋外から引っ張ろうと、防水LANケーブルを「欲しいものリスト」に […]
- 無料の「Adobe Photoshop CS2」を「Windows 10」で使う

CS2用ライセンス認証サーバの停止に伴って、Photoshop・Illustrator・Premiere等をシリアルナンバーと共に無料でダウンロードできるようになっていますが、Windows 10では「動作を停止しました」とエラーになってしまう事が多いようです。 ※あくまでも正規ライセンスを所持している方が対象です。 ネットで検索をすると、この対策として「言語設定」の「アプリウインドウごとに異なる入力方式を設定する」にチェックを入れると良いという情報が多くヒットします。 しかし残念ながら、Windows 10 October 2018 Update (1809)以降ではこの手法は使えなくなってしまったようで、「デバイス」→「入力」→「キーボードの詳細設定」から「アプリウインドウごとに異なる入力方式を設定する」にチェックを入れてもPhotoshop等は起動しなくなってしまいました。 Windows 10 October 2018 (1809) 以降でAdobe CS2を起動する応急処置 以下の方法で2回に1回程度の確率で起動できます。 Photoshop等のアイコンを右クリックして「その他」→「タスクバーにピン留めをする」 タスクバーにできたアイコンをクリックする 「アプリウインドウごとに異なる入力方式を設定する」は関係なさそうなのでデフォルト(チェックなし)に戻しておく スタートにピン留めやデスクトップにショートカットを作って試してみましたが、なぜかタスクバーだけが起動確率が非常に高いです。 もっと確実な方法がありましたら教えてください。 2019年5月追記 Adobe CS2の公開ダウンロードは終了したようです。 https://www.ii-sys.jp/notes/1324 https://www.ii-sys.jp/notes/1900
- 東芝dynabookはWindowsのクリーンインストールに対応していない

職業柄、古いパソコンのOSセットアップを多数行ってきましたが、問題となるのが機種特有のドライバ類。 Webからダウンロードできるメーカーもあれば、古い機種はさっさと見切りをつけてしまうメーカーなどさまざまで、古い機種になればなるほど入手は困難になります。 メーカーサポートも終了しているので基本的に自力での解決が必要になるのですが、東芝dynabookのサポートには感心させられました。 15年前のパソコンであっても電話サポートを受け付けていて、夜間しか問い合わせできない方に向けて、オンラインで予約をしておけば電話を掛けてきてくれるというものです。 さすが日本のメーカー! 東芝dynabookのサポートセンターに予約 日本のメーカー!日本の東芝!と夢を見すぎていたようで、親身になってどうにかしようという思いが感じられない残念なサポート内容でした。 具体的にはハードディスクトラブルでOSをクリーンインストールし、東芝のWebサイトにあったドライバ類を入れたのですが、一部のドライバと専用アプリが見当たりません。 専用アプリはテレビ視聴のもので、他のソフトウェアによる代替は不可能なものです。 事前に東芝のWebサイトで配布されているのを確認して安心していたのですが、いざ導入してみると、元となるバージョンが入っていなければインストールができないというアップグレード版。 他メーカーでもよくありますが、一部のドライバにおいては入手不可なものもあり、仕方なくその機能は使わないという選択肢もありますが、テレビパソコンにおいてテレビが機能しないのであれば、もはやゴミ同然…。 やむを得ず冒頭のサポートセンターに予約を入れて電話を待っていると、時間どおりに電話がかかってきました。 10年も前のパソコンであっても大切に使っているユーザを大切にしているんだな。と一瞬、東芝愛が生まれかかっていたのですが、現実はそうでもなく…。 サポ「該当の機種のドライバは配布していません」 私 「でも東芝Webサイトに型番検索で表示されますが」 サポ「・・・」「あ、本当ですね。失礼しました。」 私 「テレビ視聴アプリを入手する方法はありませんか?」 サポ「ありませんね」 私 「HDDが壊れて仕方なくOSをクリーンインストールしたのですが」 サポ「dynabookはOSのクリーンインストールに対応していま […]
- Webの文字サイズはvwでシルバーファーストに

Webコンテンツをシルバーファーストで Web制作において「パソコンで表示する文字サイズはvwを使ってmax-widthは1920pxまで対応するべき」という話。 最近は年配の方でも自宅でネットを楽しんでいますが、小さい文字が読みにくいためブラウザを最大化にしている姿をよく見かけます。 残念なことに、有名どころを含めてほぼすべてのサイトで文字は大きくならずに、左右の空白が増えるのみ。 「Ctrlを押しながらマウスホイールで拡大」すれば大抵のブラウザでは拡大されますが、そんな技を使っている一般高齢者を見たことがありません。 パソコンのディスプレイサイズは昔と比べて大きくなりましたが、それと共にディスプレイの高精細化も進んできたため、「目が悪くなってきたから大きなディスプレイを買うかのう」は期待を裏切られる結果となってしまいます。 一般的にWeb制作の現場では、幅1920px以上で見る人向けに作ってしまうと、小さいディスプレイ(解像度の低い)を使っている人や、ブラウザを最大化しないで使用している人には表示がはみでてしまうため、幅1000~1200pxで見た時に最適になるように制作されています。 少し前まではタブレットやスマホはこれよりも画素数が少ないものが多かったため、レスポンシブデザインという表示サイズによって可変のデザインが主流になりました。 しかし可変とは言っても通常はモバイル対応がメインです。画素数の大きい端末での全画面表示は基本的にあまり考慮されず、大きすぎる端末から見た場合にデザインが崩れるのを嫌がり、上述のように幅1000~1200pxを超えた場合は、それ以上には広がらずに左右の余白だけが広がるというのが現状です。 高齢化時代のWebスタンダートに max-width は最低でも1920px、4Kが主流になることを考えると4000px程度までは欲しいです。 メニューやヘッダ・フッタ等以外のコンテンツ部分のフォントサイズは、vwで指定。 これでサイトを作ってみたところ閲覧が非常に楽でした。 椅子にふんぞり返ったままでも、ブラウザを最大化すれば楽に文字が読めます。 あいにく当サイトはまだ着手できていませんので下記サイトをご覧ください。 ブラウザを最大化もしくは幅を広げると、デザインが崩れない範囲で文字も大きくなります。 現在主流のディスプレイ解像度を考慮して […]
- Apache 2.4でバーチャルホストを実際に運用する際の参考記事

Apache 2.4でバーチャルホスト設定をすると403 Forbinddedが表示される原因はディレクティブを見直してみましょう。実際に運用していくうえでディレクティブに毎回記述しないで良いための設定方法。
- Google AdSenseで広告が表示されたりされなかったり

ページ内に複数の広告がある場合には、広告コードの1行目にある<script>~</script>は1回で良いそうです。 ページ上に複数の広告コードがある場合、各広告ユニットに <script async src=”//pagead2.googlesyndication.com/pagead/js/adsbygoogle.js”></script> を含める必要がありますか? 非同期タグでしたので何も考えずに最後の方(</body>直前)に書いたのですが、どうやらそれが原因で広告が表示されたりされなかったりしていました。 プラグイン等の外部ファイルにAdSense表示部分が書かれている場合には、非同期での読み込みが間に合って表示されるようで、インラインで書かれている場合だけが不安定でした。 Nginx(Webサーバ)のFastCGI(キャッシュ)も影響していたようで、気が付くまでに時間がかかってしまいました。 <head>~</head>の間に記述して安定しました。 <head> ・ ・ ・ <script src=”https://ajax.googleapis.com/ajax/libs/jquery/3.3.1/jquery.min.js”></script> <script async src=”//pagead2.googlesyndication.com/pagead/js/adsbygoogle.js”></script> </head> ・ ・ ・ <ins class=”adsbygoogle” data-ad-client=”ca-pub-XXXXXXXXXXXXXXXX” data-ad-slot=”XXXXXXXXXX”></ins> <script> (adsbygoogle = window.adsbygoogle || []).push({}); </script>
- ついき来たのか!?Windows 10 バージョン1803安定版。

2018-05 x64 ベース システム用 Windows 10 Version 1803 の累積更新プログラム (KB4100403) Windows Updateカタログ 飛びつこうと思ったんですが、先週のトラブルが嘘のように、サウンドドライバの更新をして以来とても安定していまして。(詳しくはこちらの記事の下のほうをご覧ください) 「魔の1週間よ再び」ってなりたくないしな~。 今回の更新ですが、Microsoft気合入れてきてますね。 ビルド17134.81(0.80も上がった~) 430MBってサービスパックレベルですね。 しかし、今回ばかりは人柱お願いします。 m(__)m まあ、週が明けたらやってみますね。 追記:その後KB4100403インストールして動作検証しました。
- WordPressでメディアをアップロードできない

「画像の後処理に失敗しました。このファイルが写真もしくは大きい画像であれば、2500ピクセルに縮小してから再度アップロードしてください。」というWordPress 5.3のエラーについて。