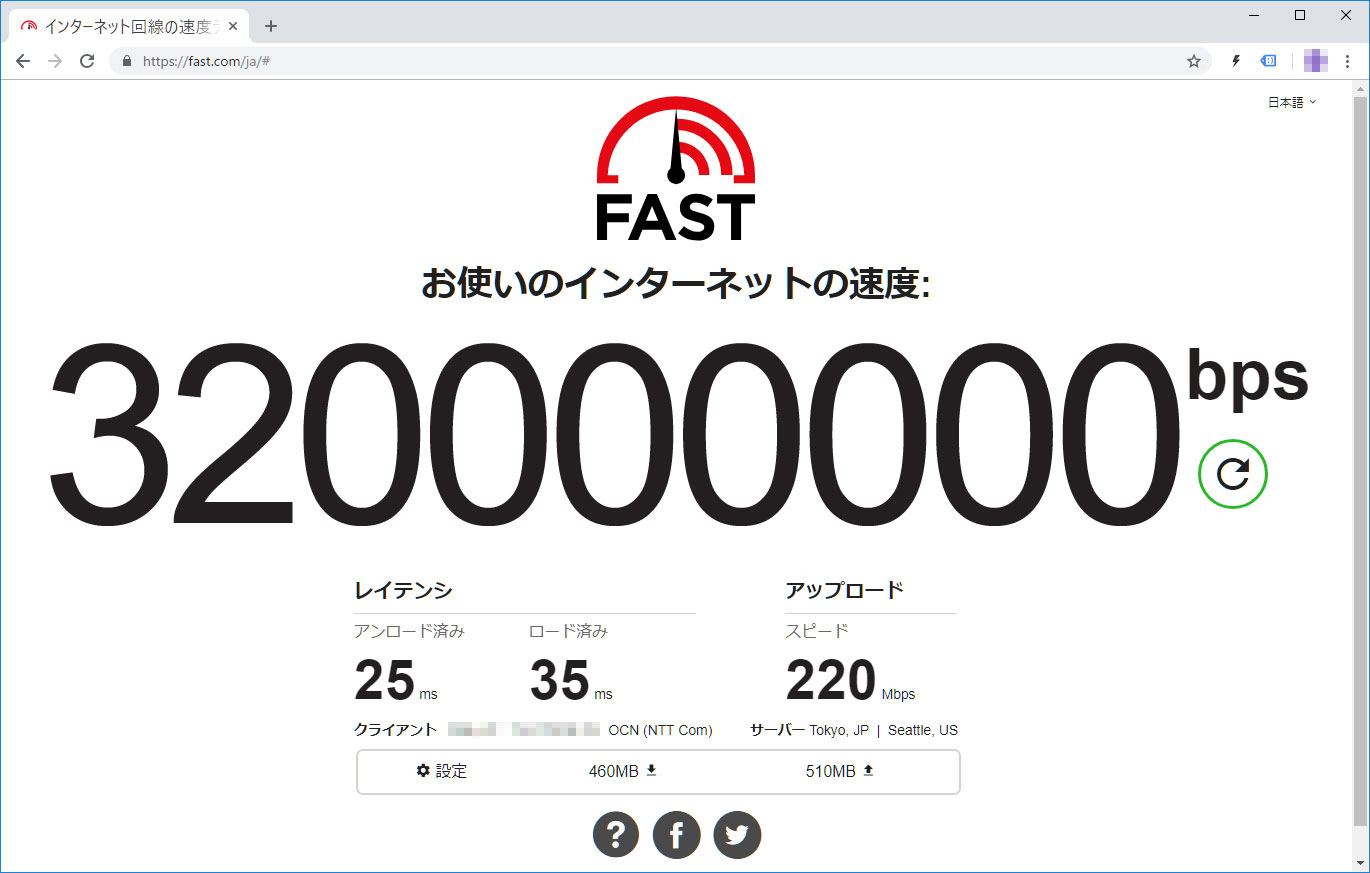NTTのフレッツ光プレミアムが2019年1月末で終わるという事で、トラブルの出尽くしたであろうギリギリで切り替え工事をしてもらいました。 「ハイスピード」と「ハイスピード隼」が選べましたが、工事に何倍も時間のかかる「ハイ […]
回線速度
記事検索
ICT実践記事
- highlight.jsに「強調表示」を追加する拡張CSS

見やすいコード表示をするhighlight.jsをさらに便利にするための拡張スタイルシート。WordPressであまり使われることのないイタリック体アイコンボタンを押すだけで、任意の範囲を強調表示できるようになります。
- 最近トレンドなフィッシングメールをピックアップ

JALがフィッシングメールで騙され3億8000万円を失ったというニュースは記憶に新しいところです。 プレスリリースを送信すると、連絡先メールアドレスが複数のWebサイトに載ったままになるわけですが、あえてそのアドレスを削除せずにスパムメール収集に使っています。(未読が数万件に達していますが放置しています) その中でうっかり開いてしまいそうな要注意メールタイトルを紹介します。 メールアプリの設定でHTMLメール表示にしている方は、本物と区別がつきにくいので特に注意してください。またHTML表示の場合、開くだけでもトラブルに巻き込まれるものも存在しますので、できれば表示設定でテキスト形式にしておくことをお勧めします。 件名:Apple IDアカウントの情報を完成してください。 差出人:Apple ID <apple_support@0-99.com> Appleをご利用いただきありがとうございます。お客様のApple ID情報の一部分は不足、あるいは正しくないです。お客様のアカウント情報を保護するために、検証する必要があります。 <http://retrying-cloud-id.com/>リカバリアカウント 私たちは24時間以内にあなたからの応答を受信しない場合、アカウントがロックされます。 今後ともよろしくお願い致します。 Apple サポートセンター <http://retrying-cloud-id.com/>Apple ID | <http://retrying-cloud-id.com/>サポート | <http://retrying-cloud-id.com/>プライバシーポリシー Copyright 2017 Apple Distribution International, Hollyhill Industrial Estate, Hollyhill, Cork, Ireland. すべての権利を保有しております。 件名:警告!!パスワードの入力は数回間違いました。 差出人:Amazon Security <amazon_noreply@0-99.com> お客様はウェブサイトでAmazon IDにログインした時にパスワードの入力は数回間違いました。 日付と時間:2019年5月8 […]
- Windows 10 (1709)、KB4103727による死亡フラグからの生還

Windows 10 April 2018 Update (Windows 10 Version 1803)への大型アップデートが始まり、巷では不具合報告合戦が続いているようです。 私も参戦しようと思ったのですが、どうやら1803に辿り着く前のアップデートKB4103727にやられてしまったようで瀕死になりました。 スタートボタンが偶数回クリックしないと反応しない。 エクスプローラーにドライブ(C含む)が表示されない。 シャットダウンも再起動もできない。 ほぼ全てのアプリケーションが起動はするがすぐにフリーズする。 情報を調べようにもブラウザ(ChromeとFirefox)がすぐにフリーズ。 なぜかEdgeだけは機能しました。 普段使わないEdgeですが今回は役に立ちました。(ひょっとしてこれが狙い?) 更新プログラムを削除しようにも、フリーズして一覧表示されないので、思い切ってWindows 10 Version 1803へアップデートしてみることにしました。 最初のうちはサクサクと進むのに、途中から1%進むのに10分以上かかるという利用者の事を考えていなさすぎな仕様。 Microsoftに限ったことではありませんが、プログレスバーの表示は「全体の完了時間を予測してその割合」を表示するようにそろそろ改善してくれませんかね。 確か昔のWindowsインストーラは目安時間が表示されてましたが(40分とか表示されつつも平気で3時間とかかかってましたが)今の技術を使えばもっと正確な表示ができると思うのですが。 これが終わらなければ他に何もできない状況ですし、数字見ながらジーっと待ってると、もうね、詐欺にあった気分。 タバコ一箱無くなりましたがな。 ウサギと亀のウサギですか~っ! 大きな企業が大勢の人を使ってUIがどうのこうのと改善しやすい部分に時間割いて突き詰めるよりも、まずここをお願いします。 話が脱線してしましたが、画面の表示変わりました。 「以前のバージョンのWindowsを復元しています」 ( ゚ρ゚) まあ、、、システムファイルに不具合があったりすると正常にアップデートできないようなので無理もないですね。 暫く待つと、もとどおり瀕死のWindows 10 Version 1709が復元しました。 今度はセーフモードで起動してみました。 Windows 10はセ […]
- WordPressテーマXeory Extensionのナビメニューを修整する

WordPressテーマXeory Extensionの「グローバルナビ」と「プライマリーナビ」メニューを表示順や見出しをカスタマイズしてUI的に使いやすくする方法。
- 小中学校のZoom授業を「安全」「簡単」にできるQRコードの作り方と予定表フォーマット公開

小中学校でZoomを使った遠隔授業を「安全」「簡単」に行うQRコードの作成方法と、実際に授業へ導くためのフォーマットの作成方法の紹介。
- Google reCAPTCHA v3をコピペで簡単に導入

PukiWikiのコメントスパム対策にGoogle reCAPTCHA v3を導入してみようと思ったのですが、検索してもWordPress前提の記事ばかりでしたので、具体的なソースコードを公開しておきます。 プラグインをわざわざ導入しないでもPHPで書かれたシステムであれば流用できます。 WordPress上のContact Form 7に表示される「reCAPTCHA v3バッジを非表示にする方法」は下記の別記事をご覧ください。 https://www.ii-sys.jp/notes/1511 Google reCAPTCHAにサイトを登録する まずGoogle reCAPTCHAでドメインを追加してreCAPTCHAのキーを2種類(サイトキーとシークレットキー)取得しておきます。 送信フォームを修整する 【1】フォームを表示する部分にJavaScriptを追加 インプットフォームが設置してあるページに以下を加えます。 挿入する場所は<head>と</head>の間が一般的ですが、ページ表示速度を考えると</body>直前が良い等いろいろありますが、そのあたりは今回触れません。 私の場合は、<form>と</form>の間に挿入しました。 手書きのHTMLならまだしも、最近はほとんどのコンテンツがPHPによる出力になっていますので、ヘッダ出力部分に追記するだけですと他の全てのページにまで挿入されてしまい、表示速度に悪影響を与えてしまいます。ですのでヘッダ出力部分に「インプットフォームがある場合にのみ挿入」という振り分け処理を入れる必要があるのですが、将来的にインプットフォームの表示ページ名等に変更があった際に、ヘッダ部分の書き換えを覚えている自信もないので、<form>~</form>にまとめたという次第です。 <script src=”https://www.google.com/recaptcha/api.js?render=ここにサイトキーを入れる”></script> <script> grecaptcha.ready(function() { grecaptcha.execute(‘ここにサイトキーを入れる’, {action […]
- 時代錯誤な自社サーバーをクラウド(VPS)にするメリット

いまだに回線もサーバーも自社運用しているWeb制作会社がクラウド(VPS)への移行を考えて現在の構成を見直してみる。ランニングコストもさることながらスキル習得に無駄な時間を注ぎ込んできた気がする。
- 【Zoom代替ツール無料で公開中】オープンソースのJitsiは学校でも会社でも使える

Zoomに代わるオンライン会議ツールを無料で公開しています。 登録不要でブラウザからもすぐに利用できますので検証としてご活用ください。
- GIGAスクール端末のiPadをiOS18にアップデート

GIGAスクール構想で32GBのiPadを導入した自治体が直面しているiOS18へのアップデート空き容量の確保問題について
- Windows 10 バージョン1903(19H1)はいい感じ

Windows 10 May 2019 Update(バージョン 1903、19H1)がリリースされて1ヶ月程が経ちました。 Windowsの大型アップデートでは毎回トラブルに見舞われるのですが、今回は個人的には良いOSだと思っています。 Windows 10 April 2018(1803)の時には不具合が多く、ディスクドライブを疑いSSDを買い替えてしまいました。 今回は、数台の予備パソコンで試してみて特に不具合が無かったので、先日メインマシンも手動で導入しました。 以下はあくまでも個人的な感想です。 Windows Updateが軽くなった印象です。 全体的な動作がOSインストール直後のパソコンといった感じでキビキビしています。 Windows 10 1903(19H1)へのアップデート方法 Windows 10 May 2019 Update(バージョン 1903、19H1)は、まだ自動配信はされていないようです。 2019年6月上旬からWindows Updateの手動確認で更新ができるようになりましたが、Microsoft Windows 10のダウンロードからもダウンロードできます。 Windows 10 1903は不具合も多数ある模様 以下、Impress Watchさんの情報です。 調査中の問題 ディスプレイの明るさを調整できない “Dolby Atmos”ヘッドフォンおよびホームシアターでオーディオが機能しない ユーザープロファイルディレクトリに表示されるフォルダーとドキュメントが重複する 緩和策のある問題 外付けUSBデバイスまたはメモリカードを接続してアップデートしようとするとエラーが発生する Bluetoothデバイスを検出もしくは接続できない 夜間モードが適用されない 「Intel Display Audio」がバッテリーを過剰に消費する 「カメラ」アプリが起動できない Wi-Fi接続が断続的に失われる AMD RAIDドライバーの非互換性問題 D3Dアプリケーションおよびゲームが回転ディスプレイで全画面モードに入らない 古いバージョンの「BattlEye」アンチチートソフトとの非互換性問題 Windows 10 1903の目玉「Sandbox」 目玉と言われているサンドボックスですが、以前Hyper-Vを試した際にホストの設定をあれこ […]
- 自社・自宅サーバーをVPSに移行するための有力候補3サービス

ConoHa VPSがリニューアルされました。自社サーバーの移設先として使えそうなVPSサービスを実際に契約して試した結果を独自の視点から検証しました。
- 人柱:Windows 10 v1803(RS4)更新プログラムKB4100403 (17134.81)

Windows 10 バージョン1803の更新プログラムKB4100403、週末様子を伺っていたのですがなかなか人柱情報が少ないようなので、今からメインPCに導入してみようと思います。 仮想環境で問題がなくてもメインPCだと全然変わってきたりするんですよね。 KB4100403(17134.81)の概要 Internet Explorerの問題により、Webページへの複数回の訪問で特定の非同期シナリオでWebワーカー間の通信が失敗する可能性があります。 更新されたタイムゾーン情報に関する追加の問題に対処します。 クローズドキャプションの設定がアップグレード後に保持される問題を解決します。 オーディオまたはビデオの再生が開始されている間に新しいオーディオエンドポイントを作成すると、Microsoft Edgeや他のアプリケーションが応答を停止する原因となる信頼性の問題が解決されます。 dGPUを持つ特定のハードウェアでWindows Helloの登録が失敗する可能性がある問題に対処します。 特定のベンダーのNVMeデバイスを搭載したシステムの電源回生に関する問題に対処します。 Intel SSD問題は対策済み。 東芝バッテリ問題も対策済みだが6月まで待てと。 私は4番目のオーディオ・ビデオが関係する不具合対策に期待。 2018年5月28日の正午になってもこのサイトの更新がなかったら、お察しください。 KB4100403(17134.81)ダウンロード先 Windows Update カタログ(KB4100403) KB4100403情報 以下2018年5月28日18時追記 更新が遅くなってしまいましたが、KB4100403更新プログラムのスタンドアロンインストールが無事に完了しバージョン17134.81になりました。 導入によるトラブルは一切ありませんでした。 ダウンロード時間を除いて、更新にかかった時間は3分程度、1回の再起動だけでした。 ただ更新後ログインをして、すぐにWindows Update画面を開いたところ真っ白で一瞬ドキッとしました。(KB410372あたりでWindows Updateが表示されないのを嫌というほどみたばかりなので。そのあたりの詳細はWINDOWS 10 APRIL 2018(1803)の不具合【前編】をご覧ください。) もう一回再起 […]
- PukiWikiのURLをNginxで正規化【index.php非表示】

10年以上ぶりにPukiWikiをいじっているんですが、昔の情報は豊富にありますが最近の情報が乏しいですね。 PukiWikiの全盛期は、Nginxが誕生したばかりでしたので仕方ないのかもしれませんが。 PukiWikiのindex.php無しでURLを統一する URLの正規化としてまず、 http://example.com/ http://www.example.com/ https://www.example.com/ これらをhttps://example.comに301リダイレクトしました。 これについては各所に載っているようにserverディレクティブを追加して、return 301~といった感じです。(ここでは詳細は割愛します) これで完璧!と思いつつGoogle Search Consoleを眺めているとindex.php有りと無しが…。 pukiwiki.ini.phpの設定でindex.phpを表示しないという項目があります。 // Shorten $script: Cut its file name (default: not cut) //$script_directory_index = ‘index.php’; コメントアウトを外して試してみましたが、何かが違う。 確かに表示はされなくなりました。 index.php有りの膨大なURLがすでにGoogleにインデックスされているので、index.php有りで404エラーになると困るのですが、結果はindex.phpを入れたURLでもちゃんとページが表示されました。 しかしindex.phpが表示されたままの状態。ステータスコードは200。index.php有りと無しの両方のページが存在した状態です。 ということでNginxの設定を変更しました。 server { if ($request_uri ~* “^(.*/)index\.php(.*)$”) { return 301 $1$2; } } 上記のようにdefault serverディレクティブに書き加えて、 nginx -s reload で完了です。 PukiWikiネタってまだ需要あるんでしょうか。 今回PukiWiki 1.5.2(utf8)をベースに以下のようなカスタマイズをしたのですが、要望があれば時間を見つけて記事 […]
- オンライン学習を早期実現しなければコロナ世代の学力低下は不可避

新型コロナウイルスで休校中の学生を持つ親として学力の低下を懸念。 オンライン学習の早期実現に向けて、素案やZoomに代わるオンラインミーティングツールを独自の視点で考えます。
- 次世代シンクライアント(自称)RX-HDXが安い

10年以上前から「ブームになりかけては去っていく」を繰り返しているシンクライアント。 個人的にはこのRX-HDXは魅力感じます。 値段も日本円にして1万円強で、見た目も派手さもいい感じです。 ※提灯記事やステマではありません。先日Google AdSenseも外しました。 そういえば、パソコンを複数台揃える必要がある学校等において、少しでも経費を削減しようとシンクライアントを導入するシーンを見かけますが、以下のような不満をよく耳にします。 複数が同時に利用すると回線帯域が追いつかない。 CDやDVDからデータや簡単なアプリすら導入できない。 ホストで不具合が起きた際に全ての端末が死ぬ。 (結構な頻度で) 結局導入費用がたいして安くならなかった。 パソコン価格がどんどん安くなり、Dellなどと比べた場合はシンクライアントとそれほど価格差がなくなってきていましたが、最近ようやくパソコンの価格が下げ止まったように見えます。 また最近はラズパイ(Raspberry Pi)が手のひらサイズのパソコンとしてジワジワとユーザー層を拡大していて、マニアの間では絶大な人気を誇っています。 その中間チャネルを狙ったようなRX-HDXですが、人気が出るのか消えていくのか気になるところです。 パソコンの代替として学校などで大量導入。 → やめときなさい… 機械工作が好きな人がカスタマイズをして使うラズパイのような存在。 → 殻割行程が必要かも。 新しい物好きな人の間で一時のブーム。 → このあたりを期待してます。私も「欲しい」という動機はオモチャとしてですし。 小型にパッケージ化されたからこそ実現できるニーズを発掘して大ブーム。 → 電柱に埋め込んで全日本LAN化。プロバイダ困りますね。 消火栓みたいに有線LANをあちこちに設置しておくとか。 ただ、いくら1万円ちょっとだからといっても実用的なパソコンとして考えてはダメだと思います。Wi-Fi環境があってインターネットするだけならアマゾンのタブレットがおすすめです。 (くどいようですが宣伝ではありません。なのでリンク張ってません。アフィリエイトのために書かれたブログだらけで、最近うんざりと…話が脱線するのでまた後日記事にしますね。) 「Fire HD 8 タブレット」定価で8,980円って安すぎ。セールだと6,000円前後に。パッ […]