ベースシステム
- EC-CUBE
- MySQL
主な制作項目
- CMS設置設定
- 写真撮影・編集
- レシピ投稿システム
- 各種バナー作成
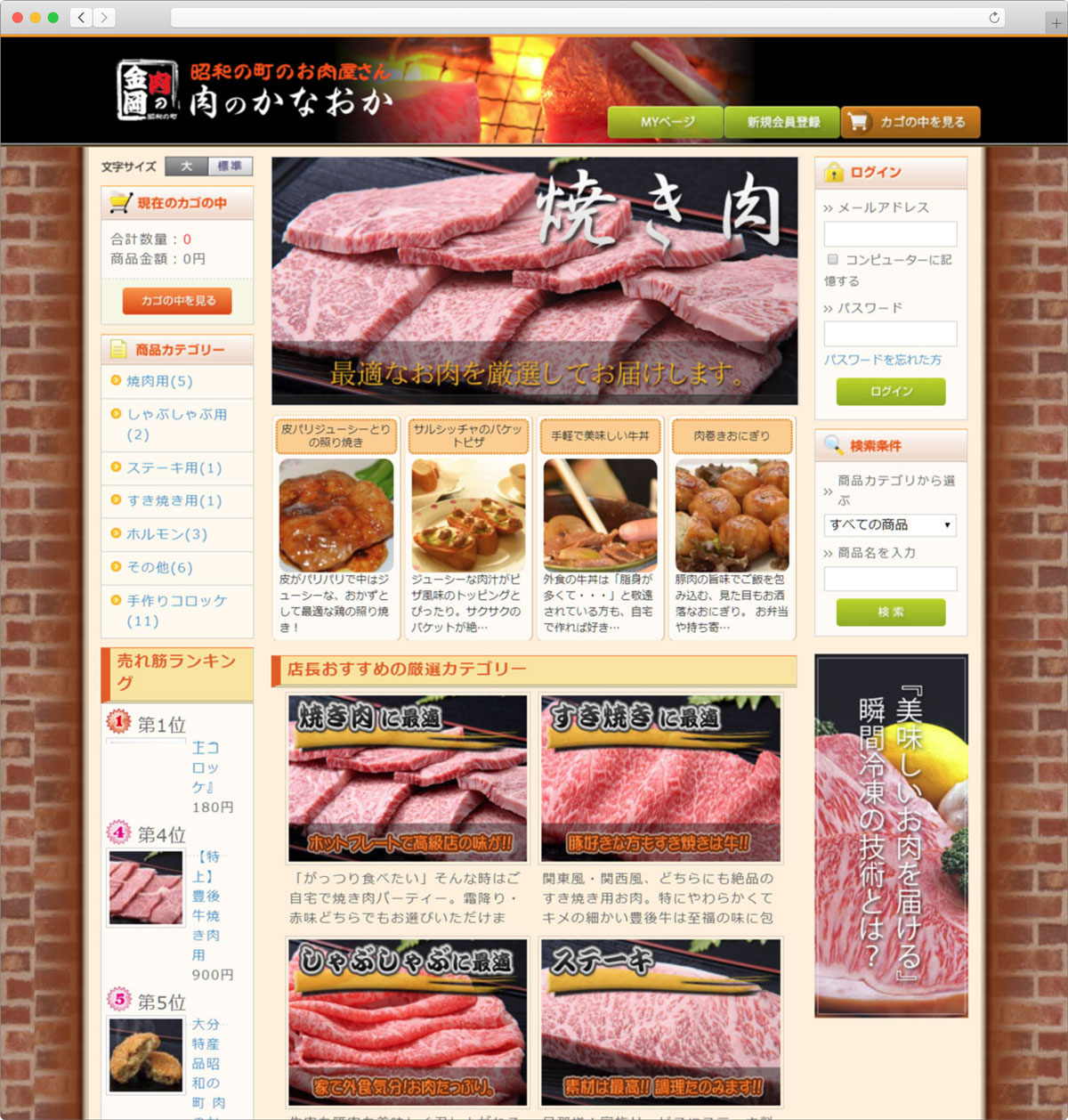
 Google reCAPTCHA v3をコピペで簡単に導入
Google reCAPTCHA v3をコピペで簡単に導入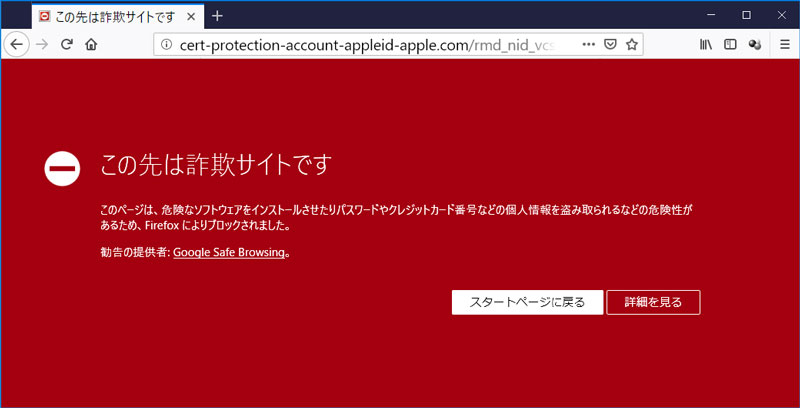 偽サイトに嵌って防衛手段を検証する
偽サイトに嵌って防衛手段を検証する Google Ad Grantsで支払情報を求められてしまう
Google Ad Grantsで支払情報を求められてしまう フレッツ光を新規契約する人はプロバイダ申請に注意
フレッツ光を新規契約する人はプロバイダ申請に注意 オンライン学習を早期実現しなければコロナ世代の学力低下は不可避
オンライン学習を早期実現しなければコロナ世代の学力低下は不可避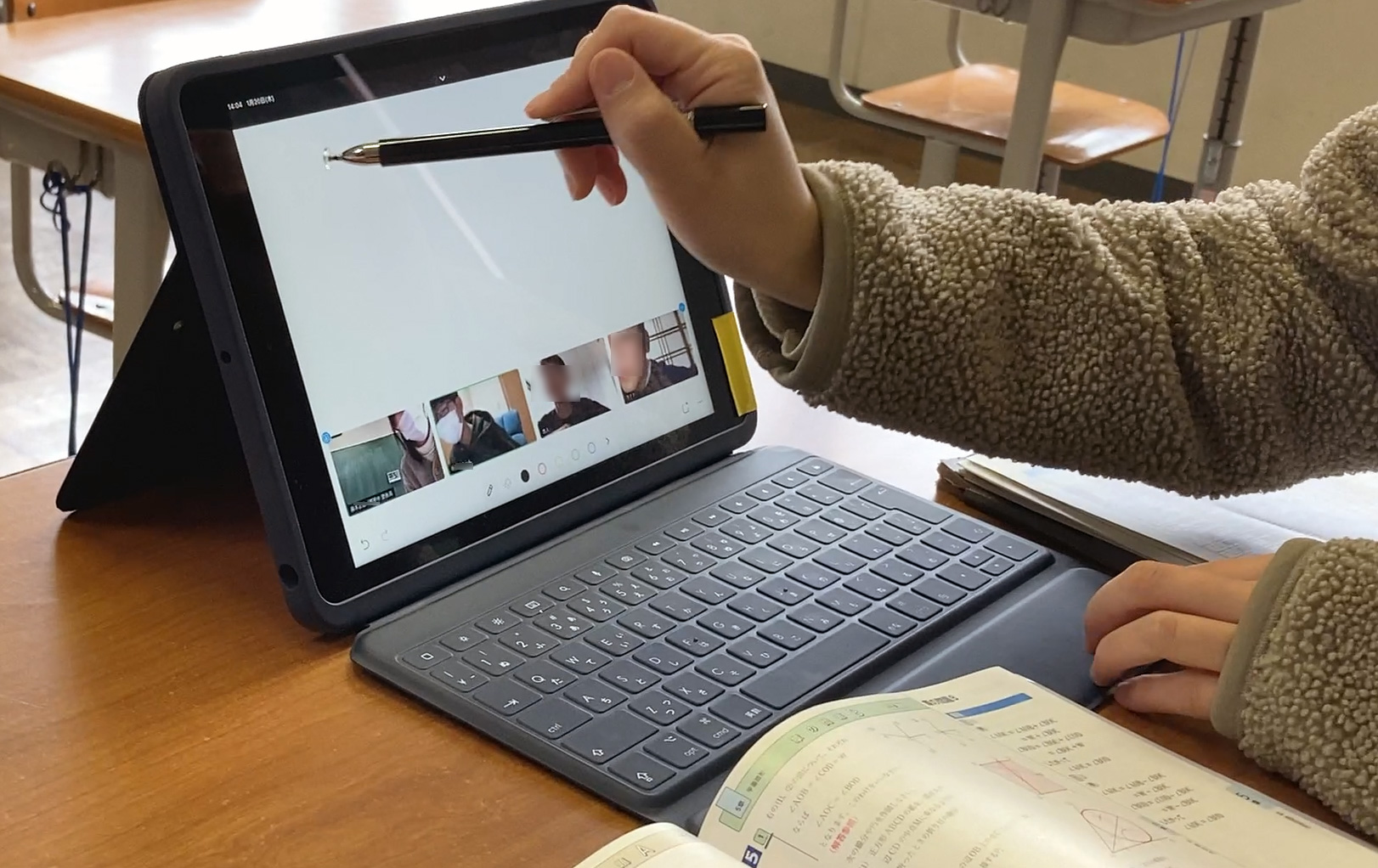 小中学校のZoom授業を「安全」「簡単」にできるQRコードの作り方と予定表フォーマット公開
小中学校のZoom授業を「安全」「簡単」にできるQRコードの作り方と予定表フォーマット公開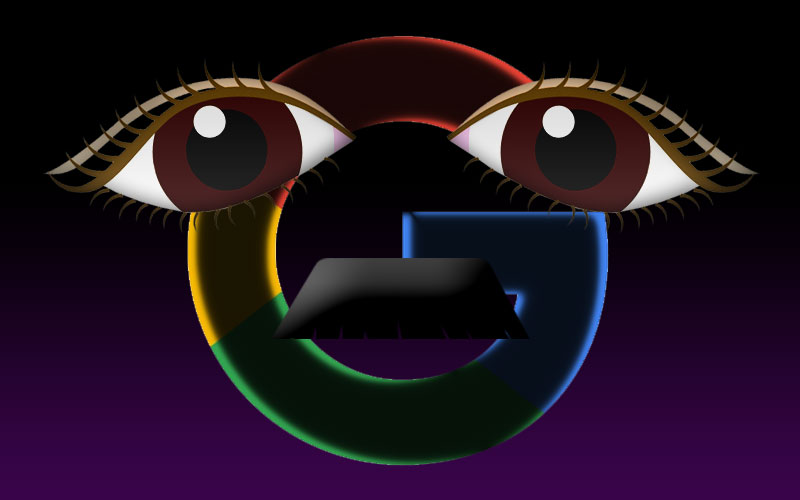 Googleが独裁者になっていくのは寂しい
Googleが独裁者になっていくのは寂しい 自社・自宅サーバーをVPSに移行するための有力候補3サービス
自社・自宅サーバーをVPSに移行するための有力候補3サービス 学校で使うiPadのバッテリー持ちが悪い
学校で使うiPadのバッテリー持ちが悪い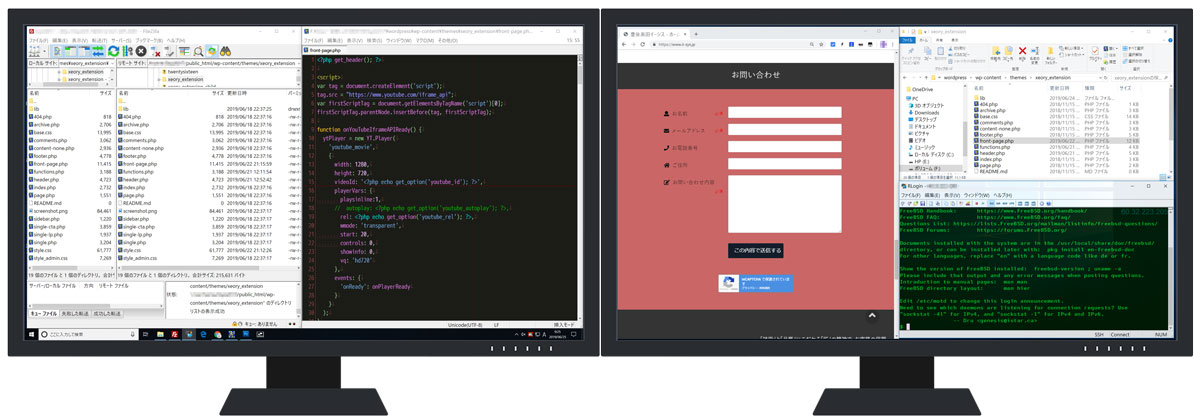 Web開発や効率が良いブログ記事執筆の環境構築の参考に
Web開発や効率が良いブログ記事執筆の環境構築の参考に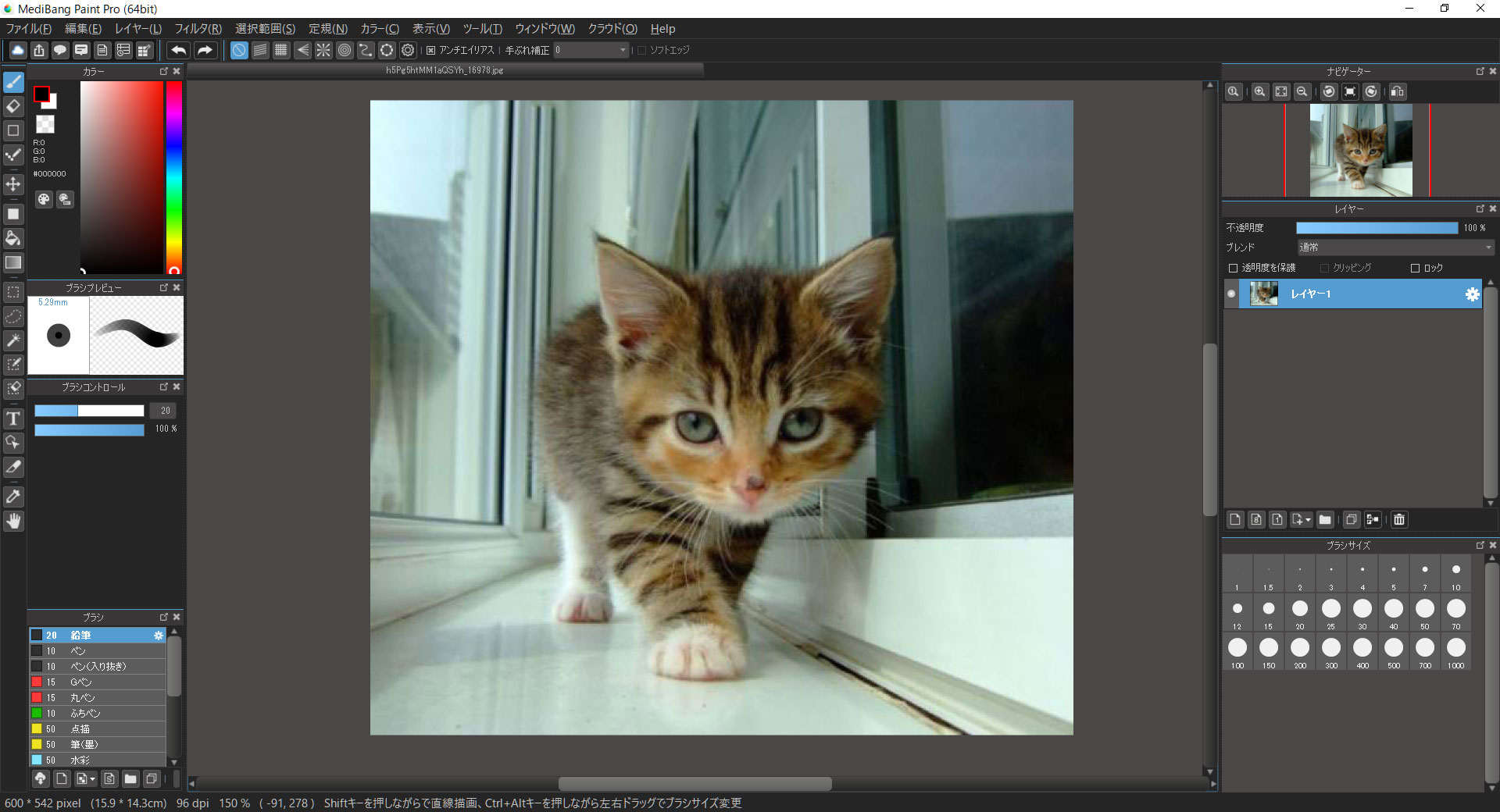 Photoshopなんていらない!フォトショップを見据えた無料ペイントソフト
Photoshopなんていらない!フォトショップを見据えた無料ペイントソフト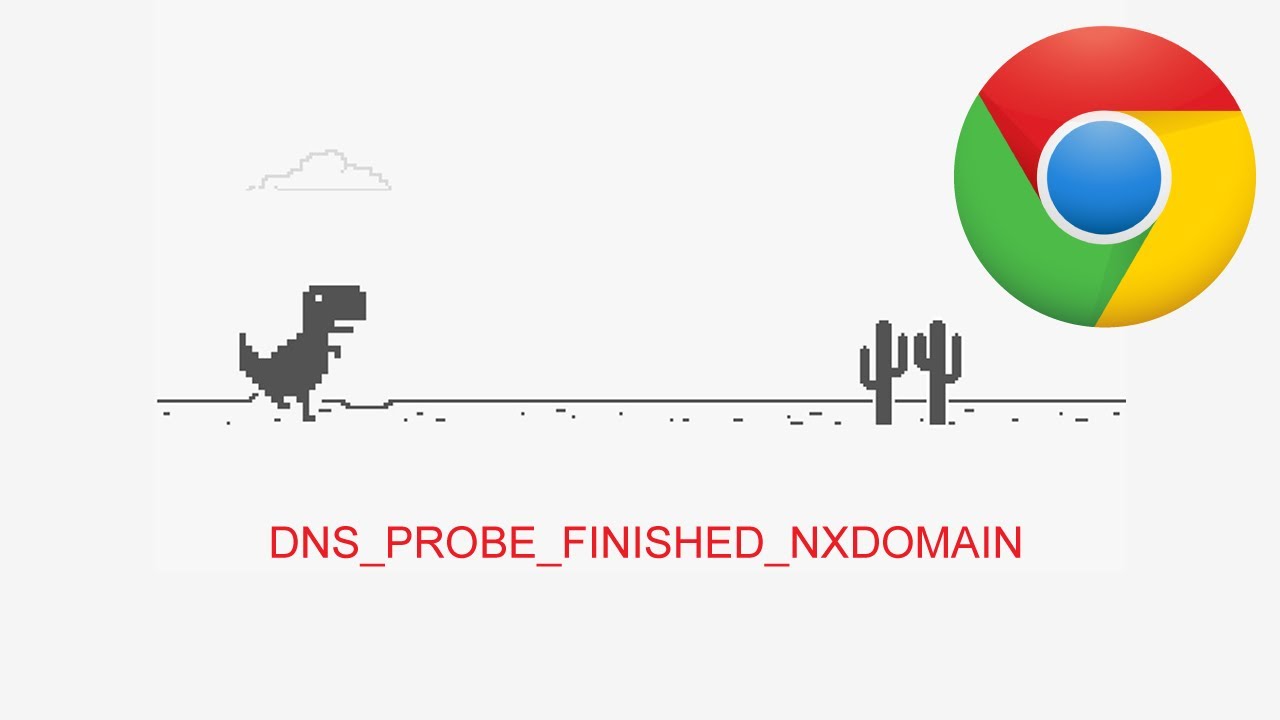 ある日を境にWEBサイトへアクセスできなくなった
ある日を境にWEBサイトへアクセスできなくなった
PukiWikiのコメントスパム対策にGoogle reCAPTCHA v3を導入してみようと思ったのですが、検索してもWordPress前提の記事ばかりでしたので、具体的なソースコードを公開しておきます。 プラグインをわざわざ導入しないでもPHPで書かれたシステムであれば流用できます。 WordPress上のContact Form 7に表示される「reCAPTCHA v3バッジを非表示にする方法」は下記の別記事をご覧ください。 https://www.ii-sys.jp/notes/1511 Google reCAPTCHAにサイトを登録する まずGoogle reCAPTCHAでドメインを追加してreCAPTCHAのキーを2種類(サイトキーとシークレットキー)取得しておきます。 送信フォームを修整する 【1】フォームを表示する部分にJavaScriptを追加 インプットフォームが設置してあるページに以下を加えます。 挿入する場所は<head>と</head>の間が一般的ですが、ページ表示速度を考えると</body>直前が良い等いろいろありますが、そのあたりは今回触れません。 私の場合は、<form>と</form>の間に挿入しました。 手書きのHTMLならまだしも、最近はほとんどのコンテンツがPHPによる出力になっていますので、ヘッダ出力部分に追記するだけですと他の全てのページにまで挿入されてしまい、表示速度に悪影響を与えてしまいます。ですのでヘッダ出力部分に「インプットフォームがある場合にのみ挿入」という振り分け処理を入れる必要があるのですが、将来的にインプットフォームの表示ページ名等に変更があった際に、ヘッダ部分の書き換えを覚えている自信もないので、<form>~</form>にまとめたという次第です。 <script src=”https://www.google.com/recaptcha/api.js?render=ここにサイトキーを入れる”></script> <script> grecaptcha.ready(function() { grecaptcha.execute(‘ここにサイトキーを入れる’, {action […]

送信者を偽装できる脆弱性 Mailsploit Mailsploitの脆弱性が発表されてから半年余り過ぎますが、なぜか日本ではあまり話題にすらなっていません。 バックドアを仕掛けられる等、直接ファイルを改竄されるわけではないからなのでしょうか。 しかし悪用しようとする人からすれば、本人だという証明付きで権威ある人になりすましてメールを送れるというのは、最高のソーシャルハッキングツールです。 私宛にトランプ大統領からメールが来たところで(仮に本人だったとしても)日本語以外のメールは普段やりとりをしていないので、迷惑メールと決めつけて開封すらしないでしょう。 差出人がソフトバンクの孫正義さんであったとしても、 「ついに自分も認められたか」などと思い上がるほど若くはありません。 怖いのはもっと身近な人を詐称したメール。 取引のある会社の担当者から本人証明されたメールが届けば、疑うよりも先に開いてしまいます。 URLが記載されていれば、ソースをじっくり見ることもせずにクリックしてしまうかもしれません。 緊急なのでこちらに電話を!と電話番号が記載されていれば、電話してしまうでしょう。 振り込め詐欺なんかと組み合わされると、比較的ITリテラシーが高い人でも騙されてしまう危険性があります。 Mailsploitの影響を受けるメールソフトが非常に多く、ThunderbirdやApple Mail.app・Outlook 2016などを使っている人も多いのではないでしょうか。 一部メーカーからは既に対策パッチも出ていますが、対策しないと宣言をしているメーカーもあります。 該当するアプリを使っている方は情報収集が必要そうです。 影響を受けるメールクライアント Apple Mail.app MACOS IOS Mozilla Thunderbird / SeaMonkey MACOS WINDOWS Mail for Windows 10 WINDOWS Microsoft Outlook 2016 MACOS WINDOWS Yahoo! Mail IOS Yahoo! Mail ANDROID [A bug bounty program that does not allow disclosure yet] ANDROID [A bug bounty program that do […]

WordPressでCSSが反映されないという疑問について、テンプレートLightningを例にWEB制作現場で実際に行っているデベロッパーツールの活用方法をご紹介します。

10年以上ぶりにPukiWikiをいじっているんですが、昔の情報は豊富にありますが最近の情報が乏しいですね。 PukiWikiの全盛期は、Nginxが誕生したばかりでしたので仕方ないのかもしれませんが。 PukiWikiのindex.php無しでURLを統一する URLの正規化としてまず、 http://example.com/ http://www.example.com/ https://www.example.com/ これらをhttps://example.comに301リダイレクトしました。 これについては各所に載っているようにserverディレクティブを追加して、return 301~といった感じです。(ここでは詳細は割愛します) これで完璧!と思いつつGoogle Search Consoleを眺めているとindex.php有りと無しが…。 pukiwiki.ini.phpの設定でindex.phpを表示しないという項目があります。 // Shorten $script: Cut its file name (default: not cut) //$script_directory_index = ‘index.php’; コメントアウトを外して試してみましたが、何かが違う。 確かに表示はされなくなりました。 index.php有りの膨大なURLがすでにGoogleにインデックスされているので、index.php有りで404エラーになると困るのですが、結果はindex.phpを入れたURLでもちゃんとページが表示されました。 しかしindex.phpが表示されたままの状態。ステータスコードは200。index.php有りと無しの両方のページが存在した状態です。 ということでNginxの設定を変更しました。 server { if ($request_uri ~* “^(.*/)index\.php(.*)$”) { return 301 $1$2; } } 上記のようにdefault serverディレクティブに書き加えて、 nginx -s reload で完了です。 PukiWikiネタってまだ需要あるんでしょうか。 今回PukiWiki 1.5.2(utf8)をベースに以下のようなカスタマイズをしたのですが、要望があれば時間を見つけて記事 […]

Let’s Encryptから「証明書の期間があと20日で切れますよ」という英文メールが届きました。 cronで定期的にrenewをかけて自動更新しているのですが、何か設定がおかしいのかなと思い、複数のssl証明書を管理しているサーバにログインをしてみました。 原因が良くわからなかったので、該当ドメインを登録し直すために現在の更新情報ファイルを削除しました。 rm /usr/local/etc/letsencrypt/renewal/DOMAIN.conf 上記が正しいコマンドですが、深夜のせいか使い慣れないマウスのせいか、 rm /usr/local/etc/letsencrypt/renewal ん?ディレクトリだから消せないよと英文メッセージ。 confなのにディレクトリなのか。と深く考えもせずRオプション追加。 rm -R /usr/local/etc/letsencrypt/renewal ( ̄▽ ̄||| … Enter押して1秒後に気付きました。 renewalディレクトリごと消してしまった…。 全てのドメインのssl更新ファイルが消失しました。 Unix系のOSにはWindowsのようなゴミ箱はありません。 復旧ツールもあるみたいですが、稼働中サーバにいきなり入れてみるのも気が引けたので、潔くあきらめて手動で復旧させる事にしました。 私の環境では/usr/local/etc/letsencryptですが、/etc/letsencryptの場合も多いようですので、読み替えてください。 またcertbotコマンドはcertbot-autoになっているようですので、そのあたりも読み替えてください。 Let’s Encryptの登録をやり直す ドメインごとの情報ファイルを削除 以下を消します。 /usr/local/etc/letsencrypt/live/DOMAIN_DIR /usr/local/etc/letsencrypt/renewal/DOMAIN.conf /usr/local/etc/letsencrypt/archive/DOMAIN_DIR ここでも注意。 ※真似るな危険! ↓↓↓ rm -r /usr/local/etc/letsencrypt/archive DOMAIN_DIR として、今度はarchiveディレクトリまで消 […]

新型コロナウイルス対策の補助金を上手に活用して、将来の収入へと結びつけるためにWebサイトの整備を。

インデックス登録されましたが、サイトマップに送信していません Google Search Consoleのカバレッジで緑色の有効(インデックスに登録されている)になっているものの、「インデックス登録されましたが、サイトマップに送信していません」という詳細情報が気になりました。 クリックしてみると「例」としてURL一覧が表示されます。 そのURLをさらにクリックすると、UTF-8でエンコードされたURLが表示されます。 送信しているXMLサイトマップもUTF-8でエンコードをしていますし、URLの正規化も済んでいるのになぜ? じっくりと見比べてみると、XMLサイトマップのURLはスラッシュが「%2F」にパーセントエンコーディングされているのに対して、Googleでは「/」のままです。 サイトマップを出力しているphpソースを見てみると、PATH_INFOをrawurlencodeでエンコードしています。 rawurlencodeはRFC3986にもとづいて「-_.~」とアルファベット以外をすべてエンコードするようですので妥当なはずです。 Google独自仕様?と思ったのですが、RFC3986の3.4章に「スラッシュ (“/”) と疑問符 (“?”) の文字はパーセントエンコーディングする事を避けるほうがユーザビリティのためにはよい。」という記述がありました。 スラッシュはパーセントエンコードしないように修正 GoogleもRFCもスラッシュはパーセントエンコードしないと提唱しているのであれば、これに合わせるべきだと思い以下のように修正しました。 $r_page = rawurlencode($page); $r_page = str_replace(‘%2F’, ‘/’, $r_page); 修正後、XMLサイトマップの出力とGoogle Search ConsoleのURLを比較するとマッチしていましたので、これで解決です。

VMware Playerでテスト環境用に構築した仮想マシンを複製しておきたいと思いネットで調べたところ、なんだか少し面倒くさそうに書いてある記事が多かったのですが、3ステップの簡単操作で出来ましたのでメモしておきます。 VMware仮想マシンの複製【3ステップ】 【ステップ1】ワーキングディレクトリ(ゲストOSフォルダ)の複製 VMware Playerは終了しておきます。 ゲストOSがサスペンド状態であれば、その作業状態のまま複製されますが、ネットワーク等の初期化のために後で再起動する必要があります。なるべくゲストOSはパワーオフの状態にしておいたほうが良いです。 【ステップ2】.vmxファイルのdisplayNameを変更 コピーしたフォルダの中にある拡張子がvmxのファイルをテキストエディタで開きます。 この作業をしないでも問題ありませんが、同じ仮想マシン名が複数あると自分自身で区別がつかなくなりますので末尾に数字を足す等の変更をしておきます。 【ステップ3】VMware Playerで仮想マシンを開く 新しく作成したフォルダにある.vmxファイルを選択します。 VMware Workstation Player上での各種OS動作報告 ichmyさんの「VMwareで遊ぼうのこーなー」というコンテンツがおすすめです。

2013年から提供されていたAdobeのPhotoshop Illustrator Premiereなどの CS2製品公開ダウンロードは事実上終了したようです。 CS2のリリースが2005年4月ですから、今も使っている方もそれほど多くは無いと思いますが「当時CS2を購入して、最近インストールし直した(サポート対象OSに)けど認証に失敗する」という方は、Adobeヘルプセンター経由で連絡を入れると対応してくれるようです。 https://www.ii-sys.jp/notes/1900 ちなみにPhotoshop CS2はWindows 10では動作保証対象外ですが、問題なく動作はしました。 https://www.ii-sys.jp/notes/1040

Webコンテンツをシルバーファーストで Web制作において「パソコンで表示する文字サイズはvwを使ってmax-widthは1920pxまで対応するべき」という話。 最近は年配の方でも自宅でネットを楽しんでいますが、小さい文字が読みにくいためブラウザを最大化にしている姿をよく見かけます。 残念なことに、有名どころを含めてほぼすべてのサイトで文字は大きくならずに、左右の空白が増えるのみ。 「Ctrlを押しながらマウスホイールで拡大」すれば大抵のブラウザでは拡大されますが、そんな技を使っている一般高齢者を見たことがありません。 パソコンのディスプレイサイズは昔と比べて大きくなりましたが、それと共にディスプレイの高精細化も進んできたため、「目が悪くなってきたから大きなディスプレイを買うかのう」は期待を裏切られる結果となってしまいます。 一般的にWeb制作の現場では、幅1920px以上で見る人向けに作ってしまうと、小さいディスプレイ(解像度の低い)を使っている人や、ブラウザを最大化しないで使用している人には表示がはみでてしまうため、幅1000~1200pxで見た時に最適になるように制作されています。 少し前まではタブレットやスマホはこれよりも画素数が少ないものが多かったため、レスポンシブデザインという表示サイズによって可変のデザインが主流になりました。 しかし可変とは言っても通常はモバイル対応がメインです。画素数の大きい端末での全画面表示は基本的にあまり考慮されず、大きすぎる端末から見た場合にデザインが崩れるのを嫌がり、上述のように幅1000~1200pxを超えた場合は、それ以上には広がらずに左右の余白だけが広がるというのが現状です。 高齢化時代のWebスタンダートに max-width は最低でも1920px、4Kが主流になることを考えると4000px程度までは欲しいです。 メニューやヘッダ・フッタ等以外のコンテンツ部分のフォントサイズは、vwで指定。 これでサイトを作ってみたところ閲覧が非常に楽でした。 椅子にふんぞり返ったままでも、ブラウザを最大化すれば楽に文字が読めます。 あいにく当サイトはまだ着手できていませんので下記サイトをご覧ください。 ブラウザを最大化もしくは幅を広げると、デザインが崩れない範囲で文字も大きくなります。 現在主流のディスプレイ解像度を考慮して […]

10年以上前から「ブームになりかけては去っていく」を繰り返しているシンクライアント。 個人的にはこのRX-HDXは魅力感じます。 値段も日本円にして1万円強で、見た目も派手さもいい感じです。 ※提灯記事やステマではありません。先日Google AdSenseも外しました。 そういえば、パソコンを複数台揃える必要がある学校等において、少しでも経費を削減しようとシンクライアントを導入するシーンを見かけますが、以下のような不満をよく耳にします。 複数が同時に利用すると回線帯域が追いつかない。 CDやDVDからデータや簡単なアプリすら導入できない。 ホストで不具合が起きた際に全ての端末が死ぬ。 (結構な頻度で) 結局導入費用がたいして安くならなかった。 パソコン価格がどんどん安くなり、Dellなどと比べた場合はシンクライアントとそれほど価格差がなくなってきていましたが、最近ようやくパソコンの価格が下げ止まったように見えます。 また最近はラズパイ(Raspberry Pi)が手のひらサイズのパソコンとしてジワジワとユーザー層を拡大していて、マニアの間では絶大な人気を誇っています。 その中間チャネルを狙ったようなRX-HDXですが、人気が出るのか消えていくのか気になるところです。 パソコンの代替として学校などで大量導入。 → やめときなさい… 機械工作が好きな人がカスタマイズをして使うラズパイのような存在。 → 殻割行程が必要かも。 新しい物好きな人の間で一時のブーム。 → このあたりを期待してます。私も「欲しい」という動機はオモチャとしてですし。 小型にパッケージ化されたからこそ実現できるニーズを発掘して大ブーム。 → 電柱に埋め込んで全日本LAN化。プロバイダ困りますね。 消火栓みたいに有線LANをあちこちに設置しておくとか。 ただ、いくら1万円ちょっとだからといっても実用的なパソコンとして考えてはダメだと思います。Wi-Fi環境があってインターネットするだけならアマゾンのタブレットがおすすめです。 (くどいようですが宣伝ではありません。なのでリンク張ってません。アフィリエイトのために書かれたブログだらけで、最近うんざりと…話が脱線するのでまた後日記事にしますね。) 「Fire HD 8 タブレット」定価で8,980円って安すぎ。セールだと6,000円前後に。パッ […]

Windows 10 April 2018(1803)の不具合【前編】から5時間ほど経ちました。 https://www.ii-sys.jp/notes/331 msconfigの「サービス」タブからMicrosoft以外のサービスを全て停止した状態ですが、Chromeで作業している限り何時間でも問題が発生しないで使えています。 しかし別のアプリを操作しようと、タスクバーをクリックすると反応しなくなる時があります。(長時間経過した時にはほぼ確実に) 電源管理でドライブの電源が切れないようにしてみたり、ページファイル(pagefile.sys)を削除してみたりしましたが症状変わらず。 また、アクティビティを止めたり、履歴を完全にクリアしたりもしましたが症状変わらず。 以下のコマンドでWindows Updateをクリアしてみましたが、こちらも変わらず。 net stop usosvc net stop dosvc net stop wuauserv net stop cryptSvc net stop bits net stop msiserver ren %systemroot%\SoftwareDistribution SoftwareDistribution.old ren %systemroot%\System32\catroot2 catroot2.old del “%ALLUSERSPROFILE%\Microsoft\Network\Downloader\qmgr.db” del “%ALLUSERSPROFILE%\Microsoft\Network\Downloader\qmgr.jfm” net start msiserver net start bits net start cryptSvc net start wuauserv net start dosvc net start usosvc 5月17日にWindows 10 バージョン1803(RS4)更新プログラムKB4100347が出ていました。 「この更新プログラムをインストールすると、Windows の問題が修正されます。」と一瞬期待したのですが、インテルのマイクロコード更新プログラムのようで、古いi7使いの私は対象外。 一応害は無さそうだったので単独でインストールしてみました。 M […]

Web開発やブログ記事の執筆で安定して使えるソフトウェアと画面配置を具体的に説明。効率を追求するプロならではの環境・レイアウトを参考に、今以上に使い勝手の良い環境構築にお役立てください。

BuffaloのLinkStationというネットワーク対応の外付けHDDを使っていますが、管理画面が何をするにも異常に遅くて、他の方も書かれていましたが設定するのが億劫になります。 ファームウェアの更新やメディアサーバーをオフにしてみたりしましたが解決しなかったのですが、原因がわかりました。 Buffalo LinkStation 管理画面の動作を速くする方法 Internet Explorerで管理画面にアクセスすると、実用レベルの遅さになりました。 それまではGoogle Chromeを使っていたのですが、メニュー項目をクリックするたびに5秒~10秒、ひどいときにはそのまま処理が返ってこないという状況でした。 ひょっとしてと思いIEからアクセスしてみたところ、画面遷移に1~3秒程と(じゅうぶんに遅いですが)設定するには実用的なレベルになりました。

Windows 10 バージョン1803の更新プログラムKB4100403、週末様子を伺っていたのですがなかなか人柱情報が少ないようなので、今からメインPCに導入してみようと思います。 仮想環境で問題がなくてもメインPCだと全然変わってきたりするんですよね。 KB4100403(17134.81)の概要 Internet Explorerの問題により、Webページへの複数回の訪問で特定の非同期シナリオでWebワーカー間の通信が失敗する可能性があります。 更新されたタイムゾーン情報に関する追加の問題に対処します。 クローズドキャプションの設定がアップグレード後に保持される問題を解決します。 オーディオまたはビデオの再生が開始されている間に新しいオーディオエンドポイントを作成すると、Microsoft Edgeや他のアプリケーションが応答を停止する原因となる信頼性の問題が解決されます。 dGPUを持つ特定のハードウェアでWindows Helloの登録が失敗する可能性がある問題に対処します。 特定のベンダーのNVMeデバイスを搭載したシステムの電源回生に関する問題に対処します。 Intel SSD問題は対策済み。 東芝バッテリ問題も対策済みだが6月まで待てと。 私は4番目のオーディオ・ビデオが関係する不具合対策に期待。 2018年5月28日の正午になってもこのサイトの更新がなかったら、お察しください。 KB4100403(17134.81)ダウンロード先 Windows Update カタログ(KB4100403) KB4100403情報 以下2018年5月28日18時追記 更新が遅くなってしまいましたが、KB4100403更新プログラムのスタンドアロンインストールが無事に完了しバージョン17134.81になりました。 導入によるトラブルは一切ありませんでした。 ダウンロード時間を除いて、更新にかかった時間は3分程度、1回の再起動だけでした。 ただ更新後ログインをして、すぐにWindows Update画面を開いたところ真っ白で一瞬ドキッとしました。(KB410372あたりでWindows Updateが表示されないのを嫌というほどみたばかりなので。そのあたりの詳細はWINDOWS 10 APRIL 2018(1803)の不具合【前編】をご覧ください。) もう一回再起 […]
