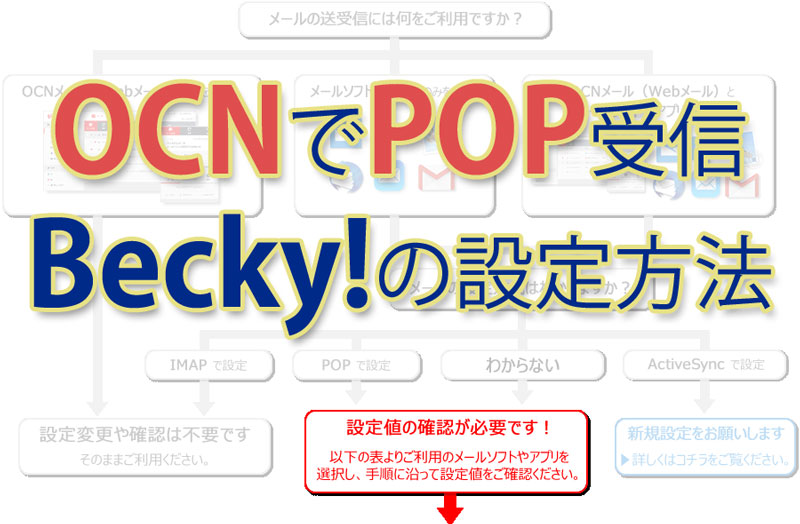プロバイダから支給されているメールアドレスはほとんど使っていないのですが、OCNから【再度のご案内】【重要】と、えげつないメールが来ていたので目を通してみると、本当に重要な内容でした。 OCNではセキュリティ強化のため、 […]
Becky!
記事検索
ICT実践記事
- Let’s EncryptでSSL証明書の発行・更新・トラブル

Let’s Encryptから「証明書の期間があと20日で切れますよ」という英文メールが届きました。 cronで定期的にrenewをかけて自動更新しているのですが、何か設定がおかしいのかなと思い、複数のssl証明書を管理しているサーバにログインをしてみました。 原因が良くわからなかったので、該当ドメインを登録し直すために現在の更新情報ファイルを削除しました。 rm /usr/local/etc/letsencrypt/renewal/DOMAIN.conf 上記が正しいコマンドですが、深夜のせいか使い慣れないマウスのせいか、 rm /usr/local/etc/letsencrypt/renewal ん?ディレクトリだから消せないよと英文メッセージ。 confなのにディレクトリなのか。と深く考えもせずRオプション追加。 rm -R /usr/local/etc/letsencrypt/renewal ( ̄▽ ̄||| … Enter押して1秒後に気付きました。 renewalディレクトリごと消してしまった…。 全てのドメインのssl更新ファイルが消失しました。 Unix系のOSにはWindowsのようなゴミ箱はありません。 復旧ツールもあるみたいですが、稼働中サーバにいきなり入れてみるのも気が引けたので、潔くあきらめて手動で復旧させる事にしました。 私の環境では/usr/local/etc/letsencryptですが、/etc/letsencryptの場合も多いようですので、読み替えてください。 またcertbotコマンドはcertbot-autoになっているようですので、そのあたりも読み替えてください。 Let’s Encryptの登録をやり直す ドメインごとの情報ファイルを削除 以下を消します。 /usr/local/etc/letsencrypt/live/DOMAIN_DIR /usr/local/etc/letsencrypt/renewal/DOMAIN.conf /usr/local/etc/letsencrypt/archive/DOMAIN_DIR ここでも注意。 ※真似るな危険! ↓↓↓ rm -r /usr/local/etc/letsencrypt/archive DOMAIN_DIR として、今度はarchiveディレクトリまで消 […]
- WordPressをお名前.comのレンタルサーバーRSプランに引っ越しをする際の注意点

お名前.comのコントロールパネルからMySQLファイルをインポートしようとするとエラーが発生した際の解決方法。WordPressのファイル転送はFileZilla(SFTP)を使って問題なく完了。
- 最近トレンドなフィッシングメールをピックアップ

JALがフィッシングメールで騙され3億8000万円を失ったというニュースは記憶に新しいところです。 プレスリリースを送信すると、連絡先メールアドレスが複数のWebサイトに載ったままになるわけですが、あえてそのアドレスを削除せずにスパムメール収集に使っています。(未読が数万件に達していますが放置しています) その中でうっかり開いてしまいそうな要注意メールタイトルを紹介します。 メールアプリの設定でHTMLメール表示にしている方は、本物と区別がつきにくいので特に注意してください。またHTML表示の場合、開くだけでもトラブルに巻き込まれるものも存在しますので、できれば表示設定でテキスト形式にしておくことをお勧めします。 件名:Apple IDアカウントの情報を完成してください。 差出人:Apple ID <apple_support@0-99.com> Appleをご利用いただきありがとうございます。お客様のApple ID情報の一部分は不足、あるいは正しくないです。お客様のアカウント情報を保護するために、検証する必要があります。 <http://retrying-cloud-id.com/>リカバリアカウント 私たちは24時間以内にあなたからの応答を受信しない場合、アカウントがロックされます。 今後ともよろしくお願い致します。 Apple サポートセンター <http://retrying-cloud-id.com/>Apple ID | <http://retrying-cloud-id.com/>サポート | <http://retrying-cloud-id.com/>プライバシーポリシー Copyright 2017 Apple Distribution International, Hollyhill Industrial Estate, Hollyhill, Cork, Ireland. すべての権利を保有しております。 件名:警告!!パスワードの入力は数回間違いました。 差出人:Amazon Security <amazon_noreply@0-99.com> お客様はウェブサイトでAmazon IDにログインした時にパスワードの入力は数回間違いました。 日付と時間:2019年5月8 […]
- ウイルス!?パソコン不具合で慌てて20万円の請求が来るカラクリ

Windows不具合カタコト詐欺 インターネットを見ていたら突然 このパソコンはウイルスに感染しています システムの問題が何千個も見つかりました ビープ音が鳴り、直ちに処置が必要というメッセージ という煽り商売(詐欺)が結構前から繁盛しているようですが、いまだに貢いでしまう方も多いようです。 Windows不具合カタコト詐欺 パソコンの不具合を煽る 一方的に伝えるためにカタコトオペレータ 恐らく日本人オペレータだと成り立たないでしょう。 お客様が被害にあってしまったので、少し調べてみました。 上記のような偽警告と共に「今すぐ対策ソフトをダウンロード」というリンク経由で有料アプリ(今回の場合は7,000円のクレジット決済)をインストールさせて、さらなる泥沼へと引き込もうとしてきます。 パソコンをチェックすると、無料アンチウイルスソフトのavastに加えてSmart PC Careというアプリがインストールされていました。 「お客2276様のPC上で問題が検出されました」 → 「様」の位置違うからっ!という突っ込みはさておき…。 7,000円で購入したものは「警告表示ツール」と「無料avast」のセット。 もともと別のセキュリティ対策ソフトがインストールされていましたがお構いなしに導入されるため、パソコンのパフォーマンスが非常に落ちてしまっています。 このSmart PC Careというアプリですが、インストールしてしまうと定期的に様々な怖いメッセージが出てきます。 飴と鞭の使い分けがうまく、怖いメッセージの次には優しいメッセージが。 ダメ押しのカウントダウンと攻撃は続きます。 電話してみました。 待たされることなく、カタコトの日本語をしゃべる女性の方と繋がりました。 付近で別の方が電話対応をしているような声がガヤガヤと聞こえてきます。 (男性と女性、それほど広くないスペースに3~4人といった感じでしょうか。) 「お客様どうされましたか?」 「何をしましたか?」 「それは私たちが操作して直さないといけません。」 途中何を話してもカタコトという盾を駆使されて、ここへ導かれます。 「キーボードの左下に何が見えますか?」 「Ctrlの隣にWindowsマークが見えますか?」 「WindowsキーとRを同時に押してください。」 (一文字ずつアルファベットを読み上げられる) […]
- 無観客で行われる小学校の運動会を複数カメラでライブ配信したい

無観客で開催されることになってしまった小学校の運動会。一所懸命な姿を家族に見てもらうために複数カメラを使ってライブ配信できないか、多くの制約の中で試行錯誤しています。
- 【Zoom代替ツール無料で公開中】オープンソースのJitsiは学校でも会社でも使える

Zoomに代わるオンライン会議ツールを無料で公開しています。 登録不要でブラウザからもすぐに利用できますので検証としてご活用ください。
- フレッツ光を使っている人はウイルス対策ソフトを買う前に確認

スタートアップツールを導入しないでセキュリティソフトだけをインストールするNTT関係者からの情報。ウイルス対策ソフトを購入するまえにフレッツ光の無料ライセンスを確認しないともったいない。
- 【Google公認】reCAPTCHA v3のバッジ(ロゴ)をコピペで簡単に非表示
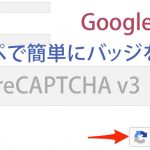
WordPressのContact Form 7に対応しているreCAPTCHAがv3になってから、バッジ(ロゴ)が邪魔な場所に表示されてしまうようになりました。 これはContact Form 7の問題ではなく、Googleが出力しています。 Googleにしてみれば謙虚に右下を選んだのかもしれませんが、右下は多くのサイトで「トップに戻る」アイコンが表示される大事な場所です。 (もっともGoogleがそれを知らないはずもないので、注目させたかったのでしょうか。) スタイルシートのposition: absolute; をJavaScriptで追加すれば好きな位置に移動できますが、親要素を変えられないのであまり実用的ではありません。 JavaScriptでgrecaptcha-badgeクラスをappendChildしてみたりしましたが、トークンの発行がうまくいかなくなったり不安定でしたので断念しました。 ネットで検索すると、海外でも多くの議論がされていました。 display: hidden; で非表示にしてしまうとスパム防止が効かなくなるそうです。 reCAPTCHA v3のバッジをGoogle公認の方法で非表示にする よく探せばGoogleのFAQにありました。 以下の表示をすればバッジを非表示にしても構わない This site is protected by reCAPTCHA and the Google <a href=”https://policies.google.com/privacy”>Privacy Policy</a> and <a href=”https://policies.google.com/terms”>Terms of Service</a> apply. コンタクトフォームを表示させるページごとに入れるのも面倒ですし、のちのち別のページにフォームを追加することになった時にはきっと忘れてしまっているので、コンタクトフォームの送信ボタン下に1行で書き込みました。 <p class=”recaptcha_policy”>This site is protected by reCAPTCHA and the Google<a href=”https://policie […]
- 「Easy Table of Contents」で長い見出しが改行されても行頭を揃えるコピペ用CSS

WordPressに目次を自動挿入するプラグイン「Easy Table of Contents」をカスタマイズして表示を最適化したCSSを配布。
- WordPressテーマXeory Extensionのナビメニューを修整する

WordPressテーマXeory Extensionの「グローバルナビ」と「プライマリーナビ」メニューを表示順や見出しをカスタマイズしてUI的に使いやすくする方法。
- 光ネクストへ切り替わったのでルータ新調で下り320Mbps

NTTのフレッツ光プレミアムが2019年1月末で終わるという事で、トラブルの出尽くしたであろうギリギリで切り替え工事をしてもらいました。 「ハイスピード」と「ハイスピード隼」が選べましたが、工事に何倍も時間のかかる「ハイスピード隼」でお願いしました。(工事に来ていただいた業者様、忙しい時期にありがとうございました) タイトルの「下り速度320Mbps」ですが、実は古いルータ(NEC WR8700N)の有線接続で出た数字です。 あ、すみません。画像加工してMbpsをbps表記にしてあります。 オリジナルは↓これです。 WR8700Nのレビューはこちらが参考になります。 2010年の製品ですのでIEEE802.11n/11aしか対応していないのと2ストリーム(アンテナが2本)のためか、別の階でのWiFiは遅く、3台・4台と接続すると良く通信が切れたりしていました。 業務用はYAMAHA、家庭用はNECという信念を10年以上貫いてきましたが、家庭用ならバッファローもありかな…と。(NTTが切り替え工事の際に施策ルータとして提供しているのがBuffalo又はYAMAHAだったのがトドメ) お買い得品をネットで見つけて買ったのが「WSR-2533DHPL」です。 バッファローのルータは、WSR-2533DHP(L無し)とかWXR-2533DHPとか間違い探しみたいな型番号が多いので、気を付けてください。 IPoE(IPv6)には対応していませんが、4ストリームで1733Mbps(5GHz)+800Mbps(2.4GHz)が魅力で実売価格7,000~8,000円。 9年前の機器とはさすが違いますね。 別の階で2台のパソコンを使っているのですが、どちらもUSBタイプの無線LAN子機を使っています。それも1,000円もしない11acには非対応で2.4GHz専用のもの。 それでも平均して下り速度100Mbps~200Mbps 出ています。 さらに非常に安定しています。 有線もすいている時には400Mbpsを超えます。 スマホやタブレットもWiFi回線が安定し、ブロスタやスリザリオがぬるぬる動くようになったと評判です。 屋根裏に潜ってLANケーブル引っ張ろうかと、釣り竿まで用意していたのが不要になりました。 無理なら屋外から引っ張ろうと、防水LANケーブルを「欲しいものリスト」に […]
- ConoHa VPSリニューアル後のプランに移行する方法

ConoHa VPSが2020年1月29日からSSD容量と料金が改訂されましたが、放っておいても既存のサーバーには適用されません。 適用させるには以下の手順が必要になります。 旧サーバー停止 ※自動バックアップを設定している場合には不要 旧サーバーのイメージ保存 ※自動バックアップを設定している場合には不要 新サーバー追加(保存イメージから) 旧サーバー削除 これで新契約の内容となります。 料金が重複してしまうのではと思い、問い合わせをしてみたところ以下のような回答をいただきました。 ConoHaのサービスについては1時間毎の課金となりますので 料金についてはご任意のタイミングで削除し1時間後に新たに サーバーを追加することで料金の重複は発生しないものとなります。 1時間毎の課金ですが、上限を超えると固定(1か月料金)となるため、その場合は「旧サーバーの1か月分+新サーバーの時間課金」になると思われます。 新サーバー追加後すぐに旧サーバーを削除すれば、多くても5日分増える程度ですね。 契約自体は上記で移行されますが、SSD容量が50G → 100Gになったとしても、パーティション操作等をしなければ意味がありません。 また、IPアドレスが変更になるためネームサーバーのIPアドレス変更も必要になります。 FreeBSDのパーティション拡張については下記の記事をご参照ください。 https://www.ii-sys.jp/notes/2211
- バッファローLinkStationの管理画面が重い

BuffaloのLinkStationというネットワーク対応の外付けHDDを使っていますが、管理画面が何をするにも異常に遅くて、他の方も書かれていましたが設定するのが億劫になります。 ファームウェアの更新やメディアサーバーをオフにしてみたりしましたが解決しなかったのですが、原因がわかりました。 Buffalo LinkStation 管理画面の動作を速くする方法 Internet Explorerで管理画面にアクセスすると、実用レベルの遅さになりました。 それまではGoogle Chromeを使っていたのですが、メニュー項目をクリックするたびに5秒~10秒、ひどいときにはそのまま処理が返ってこないという状況でした。 ひょっとしてと思いIEからアクセスしてみたところ、画面遷移に1~3秒程と(じゅうぶんに遅いですが)設定するには実用的なレベルになりました。
- 時代錯誤な自社サーバーをクラウド(VPS)にするメリット

いまだに回線もサーバーも自社運用しているWeb制作会社がクラウド(VPS)への移行を考えて現在の構成を見直してみる。ランニングコストもさることながらスキル習得に無駄な時間を注ぎ込んできた気がする。
- PukiWiki 1.5.2対応XMLサイトマッププラグイン

平成も終わろうとしているこの時代に相変わらずPukiWikiをカスタマイズしています。 Google Search Consoleに登録するためにサイトマップを出力したかったのですが、過去に配布されていたプラグインはサイトが閉鎖されてしまっていて、インターネットアーカイブからもダウンロードすることができませんでした。 しばらく探したところ、上記のサイトマッププラグインとは別のものと思われますが、こちらのサイトで現在も配布されていました。 非常にシンプルながらも、プライオリティ設定もしたければできるというすばらしさ。 試しにそのままPukiWiki 1.5.2のプラグインディレクトリに入れてみたところエラーもなく動作しました。 ただどういうわけか私の環境ではトップページがリストに載りませんでしたので一部手を加えさせていただきました。 PukiWiki 1.5.2用サイトマップ出力プラグインのダウンロード 配布元サイトからダウンロードして下記の修正を加えるか、修正済みファイルをダウンロードしてください。 必須sitemap.inc.php(PukiWiki用サイトマップ出力プラグイン) Download 配布元 修正済み(当サイト) トップページ(FrontPage)をpriority1.0として出力する修正箇所(当サイトからダウンロードされた方は修正済みです) // <url> $urls = ”; // sio $front_page_date = gmdate(‘Y-m-d\TH:i:s’, get_filetime(‘FrontPage’) + ZONETIME) . ‘+00:00’; $urls .= ” <url>\n”; $urls .= ” <loc>$script</loc>\n”; $urls .= ” <lastmod>$front_page_date</lastmod>\n”; $urls .= ” <priority>1.0</priority>\n”; $urls .= ” </url>\n”; $count = PLUGIN_SITEMAP_MAXSHOW; foreach ($pages as $page=>$time) […]