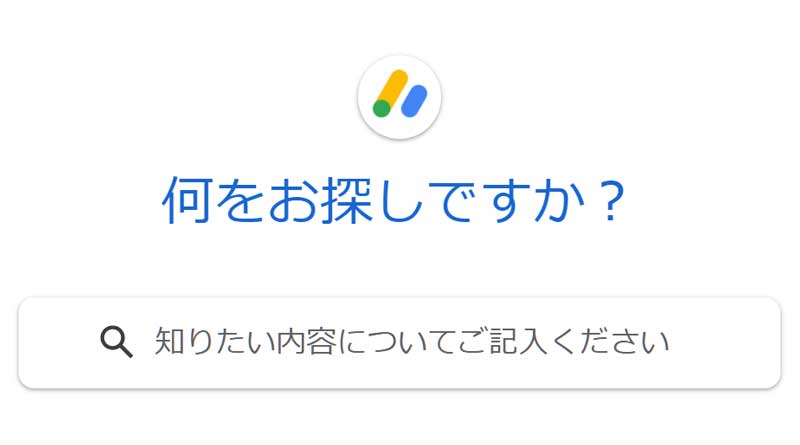ページ内に複数の広告がある場合には、広告コードの1行目にある<script>~</script>は1回で良いそうです。 ページ上に複数の広告コードがある場合、各広告ユニットに <script […]
非同期コード
記事検索
ICT実践記事
- WordPress用GMapを使わない地図表示プラグイン公開

HTML5・CSS3に対応しているLeafletという地図表示スクリプトがヌルヌルと動いていい感じです。 これを使ったLeaflet-MapというWordPress用のプラグインがあり、喜んで使ってみたのですが、場所を登録するのに少し手間がかかります。 一つのマップに一つのマーカーを表示するのに特化した、LatLng(経度緯度)を意識しないでもいいGUIタイプのプラグインWP Leaflet Mapperを作りましたので、良かったらお使いください。 地図タイルはOpenStreetMapまたは地理院地図に対応しています。 readmeに書き忘れてしまいましたが、マップ表示のショートコードは[lmap]で表示されます。(エルマップです。アイマップやイチマップではありません) WP Leaflet Mapperのダウンロード 必須leaflet-mapper.zip(WordPress用MAP登録プラグイン) Download WordPress公式サイト 当サイト ※WordPress公式サイトからのダウンロードをおすすめします。(名称を変更等、新しいバージョンになっています) Leaflet-Mapperのインストール方法 普通のプラグインと同じですが、まだWordPress.orgには登録されていませんので、zipアーカイブをダウンロード・解凍したものをFTP等でアップロードしてください。 【2019.05.01追記】令和初日にWordPress公式プラグインとして登録されました。その際leafletから始まる名前はNGということで、正式名称がwp-leaflet-mapperとなりました。 上記よりleaflet-mapper.zip(またはwp-leaflet-mapper.zip)をダウンロードする パソコンで解凍する /wp-content/pluginsディレクトリにleaflet-mapperフォルダをアップロードする WordPressの管理画面からプラグインを有効にする WP Leaflet Mapperの使い方 必要に応じて「設定」-「Leaflet-Mapper」から初期設定をする 各投稿ページ下段にマップが表示されているので、マウスをドラッグして位置を合わせ、ホイールでズーム倍率をいい感じにする ショートコード[lmap]をマップを表示した […]
- WordPressテーマXeory Extensionで同名のid属性が出力されるのを修整する

WordPress用のテーマXeory Extensionでトップページ表示用のfront-page.phpが、同じid属性の値(id=”front-contents-1″とid=”front-service-1″をそれぞれ複数)を持つ要素を出力してしまっているのを修正する方法。
- オンライン学習を早期実現しなければコロナ世代の学力低下は不可避

新型コロナウイルスで休校中の学生を持つ親として学力の低下を懸念。 オンライン学習の早期実現に向けて、素案やZoomに代わるオンラインミーティングツールを独自の視点で考えます。
- GIGAスクール端末のiPadをiOS18にアップデート

GIGAスクール構想で32GBのiPadを導入した自治体が直面しているiOS18へのアップデート空き容量の確保問題について
- 常時SSL証明書の更新エラー対処法

上記のような画像がでてビックリされる方も多いと思います。当サイトでも数日の間、表示されてしまっていました。 パスワード、メッセージ、クレジットカード情報などを不正に取得しようとしている可能性があります。 してません…。 中にはそういったサイトもあると思いますが、SSL証明書を失効してしまっているサイトが大多数です。 常時SSLへの対応 Googleらが推し進めている常時SSL化がかなり浸透してきました。 常時SSL化とは、Webサイト全体をHTTPS化する(暗号化する)ことを言います。 以前は個人情報を送信するフォームを設置したページだけに使われるのが一般的でしたがここ数年で急速に常時SSL化が推し進められ、ブラウザによっては、SSL化されていないページは警告表示されるようにまでなってきました。 SSL化が進んだ背景についての詳細はこちらのサイトに詳しく書いてあります。 IISYSでは2017年よりLet’s Encryptを使った常時SSL試験運用をして参りましたが、証明書更新時にいくつかの問題に遭遇しましたので、レポートしておきます。 【現象】一部のドメインで自動更新が効かず、証明書の期限切れを起こしてしまう。 Webサーバーによるリダイレクト設定 well-knownディレクトリのパーミッション設定 WordPress等CMSを動かしている場合のHTTPステータスコードの問題 上記のような環境下でSSL証明書の更新がうまくいかずに期限切れを起こしてしまい、該当ドメインのサイトを開こうとするとブラウザ警告がでて表示されないという事象がネット上でも多く見受けられました。 該当ドメインの本来のルートディレクトリでは無く、認証専用のディレクトリを用意しておく方法で、多くの運用方法に対応することができます。 /usr/local/www/letsencrypt バーチャルドメイン運用の場合、上記のようなディレクトリを作成しておき、それをwebrootに指定します。 # certbot certonly –webroot -w /usr/local/www/letsencrypt -d DOMAINNAME 証明書が無事に発行されたら、Webサーバーの設定をしておきます。 Nginxの設定例 webroot.conf location ^~ /.well-know […]
- 常時SSL化(https)後に旧サイトのアクセスが減らない

最近SSL化したサイトで旧サイト(http)へのアクセスが一向に減らないという現象が発生しました。 httpへのアクセスを301リダイレクトでhttpsへ遷移。 Google Search Consoleのプロパティにhttpsサイトを追加。旧サイトも削除せずに監視。 これで安心してしまっていたのですが、1ヶ月経っても、Google Search Consoleで旧サイト(http)の表示回数が減らない。(一時的に減少しましたが、盛り返してきている)平均掲載順位に至っては上昇している。 どうもおかしいと思い調べたところ、もともとHTTPヘッダとしてcanonical属性を出力していたのですが、スキンをカスタマイズした際に書き出されなくなってしまっていたようです。 これはChromeのデベロッパーツールを使って以下のように確認しました。 HTTPレスポンスヘッダ・リクエストヘッダの確認方法 Chromeを開き[F12]を押してデベロッパーツールを開く。 Networkタブを選択しておく。 HTTPヘッダを確認したいページを開く。 Nameの一番上(AdSense等がある場合は2番目以降になっている場合があります)にある該当ページをクリックする。 Headersタブをクリックするとレスポンスヘッダやリクエストヘッダが確認できます。 全てのページで<link rel=”canonical” href=”ページURL”>を<head>~</head>内に出力するように修正して完了です。 ※ページURLには各ページのURLを正確に書きます。
- Windows 10 バージョン1903(19H1)はいい感じ

Windows 10 May 2019 Update(バージョン 1903、19H1)がリリースされて1ヶ月程が経ちました。 Windowsの大型アップデートでは毎回トラブルに見舞われるのですが、今回は個人的には良いOSだと思っています。 Windows 10 April 2018(1803)の時には不具合が多く、ディスクドライブを疑いSSDを買い替えてしまいました。 今回は、数台の予備パソコンで試してみて特に不具合が無かったので、先日メインマシンも手動で導入しました。 以下はあくまでも個人的な感想です。 Windows Updateが軽くなった印象です。 全体的な動作がOSインストール直後のパソコンといった感じでキビキビしています。 Windows 10 1903(19H1)へのアップデート方法 Windows 10 May 2019 Update(バージョン 1903、19H1)は、まだ自動配信はされていないようです。 2019年6月上旬からWindows Updateの手動確認で更新ができるようになりましたが、Microsoft Windows 10のダウンロードからもダウンロードできます。 Windows 10 1903は不具合も多数ある模様 以下、Impress Watchさんの情報です。 調査中の問題 ディスプレイの明るさを調整できない “Dolby Atmos”ヘッドフォンおよびホームシアターでオーディオが機能しない ユーザープロファイルディレクトリに表示されるフォルダーとドキュメントが重複する 緩和策のある問題 外付けUSBデバイスまたはメモリカードを接続してアップデートしようとするとエラーが発生する Bluetoothデバイスを検出もしくは接続できない 夜間モードが適用されない 「Intel Display Audio」がバッテリーを過剰に消費する 「カメラ」アプリが起動できない Wi-Fi接続が断続的に失われる AMD RAIDドライバーの非互換性問題 D3Dアプリケーションおよびゲームが回転ディスプレイで全画面モードに入らない 古いバージョンの「BattlEye」アンチチートソフトとの非互換性問題 Windows 10 1903の目玉「Sandbox」 目玉と言われているサンドボックスですが、以前Hyper-Vを試した際にホストの設定をあれこ […]
- Adobe CS2の非認証版ダウンロードは公開終了した模様

2013年から提供されていたAdobeのPhotoshop Illustrator Premiereなどの CS2製品公開ダウンロードは事実上終了したようです。 CS2のリリースが2005年4月ですから、今も使っている方もそれほど多くは無いと思いますが「当時CS2を購入して、最近インストールし直した(サポート対象OSに)けど認証に失敗する」という方は、Adobeヘルプセンター経由で連絡を入れると対応してくれるようです。 https://www.ii-sys.jp/notes/1900 ちなみにPhotoshop CS2はWindows 10では動作保証対象外ですが、問題なく動作はしました。 https://www.ii-sys.jp/notes/1040
- ウイルス!?パソコン不具合で慌てて20万円の請求が来るカラクリ

Windows不具合カタコト詐欺 インターネットを見ていたら突然 このパソコンはウイルスに感染しています システムの問題が何千個も見つかりました ビープ音が鳴り、直ちに処置が必要というメッセージ という煽り商売(詐欺)が結構前から繁盛しているようですが、いまだに貢いでしまう方も多いようです。 Windows不具合カタコト詐欺 パソコンの不具合を煽る 一方的に伝えるためにカタコトオペレータ 恐らく日本人オペレータだと成り立たないでしょう。 お客様が被害にあってしまったので、少し調べてみました。 上記のような偽警告と共に「今すぐ対策ソフトをダウンロード」というリンク経由で有料アプリ(今回の場合は7,000円のクレジット決済)をインストールさせて、さらなる泥沼へと引き込もうとしてきます。 パソコンをチェックすると、無料アンチウイルスソフトのavastに加えてSmart PC Careというアプリがインストールされていました。 「お客2276様のPC上で問題が検出されました」 → 「様」の位置違うからっ!という突っ込みはさておき…。 7,000円で購入したものは「警告表示ツール」と「無料avast」のセット。 もともと別のセキュリティ対策ソフトがインストールされていましたがお構いなしに導入されるため、パソコンのパフォーマンスが非常に落ちてしまっています。 このSmart PC Careというアプリですが、インストールしてしまうと定期的に様々な怖いメッセージが出てきます。 飴と鞭の使い分けがうまく、怖いメッセージの次には優しいメッセージが。 ダメ押しのカウントダウンと攻撃は続きます。 電話してみました。 待たされることなく、カタコトの日本語をしゃべる女性の方と繋がりました。 付近で別の方が電話対応をしているような声がガヤガヤと聞こえてきます。 (男性と女性、それほど広くないスペースに3~4人といった感じでしょうか。) 「お客様どうされましたか?」 「何をしましたか?」 「それは私たちが操作して直さないといけません。」 途中何を話してもカタコトという盾を駆使されて、ここへ導かれます。 「キーボードの左下に何が見えますか?」 「Ctrlの隣にWindowsマークが見えますか?」 「WindowsキーとRを同時に押してください。」 (一文字ずつアルファベットを読み上げられる) […]
- 自社・自宅サーバーをVPSに移行するための有力候補3サービス

ConoHa VPSがリニューアルされました。自社サーバーの移設先として使えそうなVPSサービスを実際に契約して試した結果を独自の視点から検証しました。
- highlight.jsに「強調表示」を追加する拡張CSS

見やすいコード表示をするhighlight.jsをさらに便利にするための拡張スタイルシート。WordPressであまり使われることのないイタリック体アイコンボタンを押すだけで、任意の範囲を強調表示できるようになります。
- FreeBSDのディスク容量を拡張する(ConoHa VPS)

ConoHa VPSでサーバーOSにFreeBSDを使っている場合のパーティション拡張方法です。
- Windows 10 April ネガティブクエリ100に全力レス

アクセス解析を見ていたら、ここ最近のWindows 10アップデートに関係する検索クエリが多く、さらにネガティブワードだらけで、改めて大きな問題なんだと認識しました。 復旧しようと何日も寝ずにがんばって再インストールから何からしてみたあげく、ハードを疑いだして何時間もかけてデバイス買いに行って取り付けてみたものの結局変わらず無駄な出費だけがかさみ(←それ私)と、パソコンが利用できないとどうしようもない方々や、スマホから情報収集したりと、人それぞれの重みを感じる検索クエリ達。 windows10 1803 不具合 一番人気。不具合てんこ盛りですもんね。 windows10 1803 chrome そもそもの始まりはChromeがフリーズするあたりからでした。 kb4103727 失敗 守護霊のおかげかもしれません!様子見ましょう。 kb4103727 不具合 はい。私はなんとか削除できました。 windows10 1803 不具合 ネットワーク 具合が悪くなるとあっちもこっちも辛くなりますよね。 windows10 kb4103727 シュールですね。 1803 windows10 不具合 そういえば「Windows」と「10」の間に半角スペースが入っているのを最近知りました。 1803 不具合 「デリーの戦い」に勝るとは。 intel ssd 1803 SSD買いに行ったお店で店員さんも言ってました。 kb4103721 ssd 登場しましたね、3721。 kb4103721 削除 私もしました~ kb4103727 インストールできない 幸せかも。 4103727 エラー 該当の郵便番号は無いようです。静岡県っぽいですけど。 kb4103727 再起動 1週間で再起動100回以上しました。SSDを誰よりも活用しているかも。 kb4134661 不具合 1709も戦ってますね! win10 kb4103727 昔「ホムペ」って言う人に違和感覚えていたのを思い出しました。 windows 10 1709 kb4103727 お手本のようなワード区切り。 windows 10 april 2018 update 不具合 Aprilとか1803とかRS4とか呼び名多すぎですよね。 windows 10 kb4103727 情報リテラシー高そうな方ですね。 windows […]
- WordPressのTheme(テーマ)選びは大切

紺屋の白袴とでもいいましょうか、いろいろと問題の多いOneToneというWordPressテーマを当コンテンツでは使用しています。 一般的なサイトでの使用はおすすめしません。 私がOneToneを選んだ主な理由 このテーマを使う以前は、ホームページ全面にFlashを多用したコンテンツとなっていて、早急な改善の必要性に迫られていた。 海外のWordPressテーマサイトで上位にランキングされていた。 OneToneのインパクトが強く一目惚れしてしまった。 SEOで検索結果上位を狙う気はあまりなかった。 コンテンツ移行に(サーバー移行も含めて)1時間程度しか掛けたくなかった。 また自社サイトでしかできない、お客様には提案できないような(爆弾を抱えた)テーマを試してみたかったという部分も大きいです。 悪い点 独自に作りこまれているためカスタマイズがしにくい。 プラグインも必要となり、ページ読み込み速度が遅い。 ランディングページ向きに設計されていて、WordPressのページという概念がほとんどない。 タグが微妙(h2タグがフッタータイトル等)でSEOに弱い。 英文フォント仕様なので、スタイルシートの変更が結構必要。 トップ動画等に一部不具合あり。 良い点 見た目のカッコよさ。 基本的に1カラムのレスポンシブなので、PCとスマホで同じイメージを提供できる。 jQuery盛りだくさんで、昔ホームページビルダーで「アニメーションgifで画像が動く」「音楽が流れる」というコンテンツを好んで作られていた方には受けが良いかもしれません。 時代に逆行している感は否めませんが、もうしばらくOneToneを少しずつカスタマイズして使ってみようと思います。 まずはフッター周りですね。 「関連サービス」 「リリース」 「障害情報」 で検索エンジンに働きかけても意味ないですし。
- 緊急でリニューアルが必須なWebサイト

Webサイトが「スマホに対応していない」「SSLに対応していない」「Flashなどの古い技術を使用している」に該当していたら至急リニューアルを検討してください。