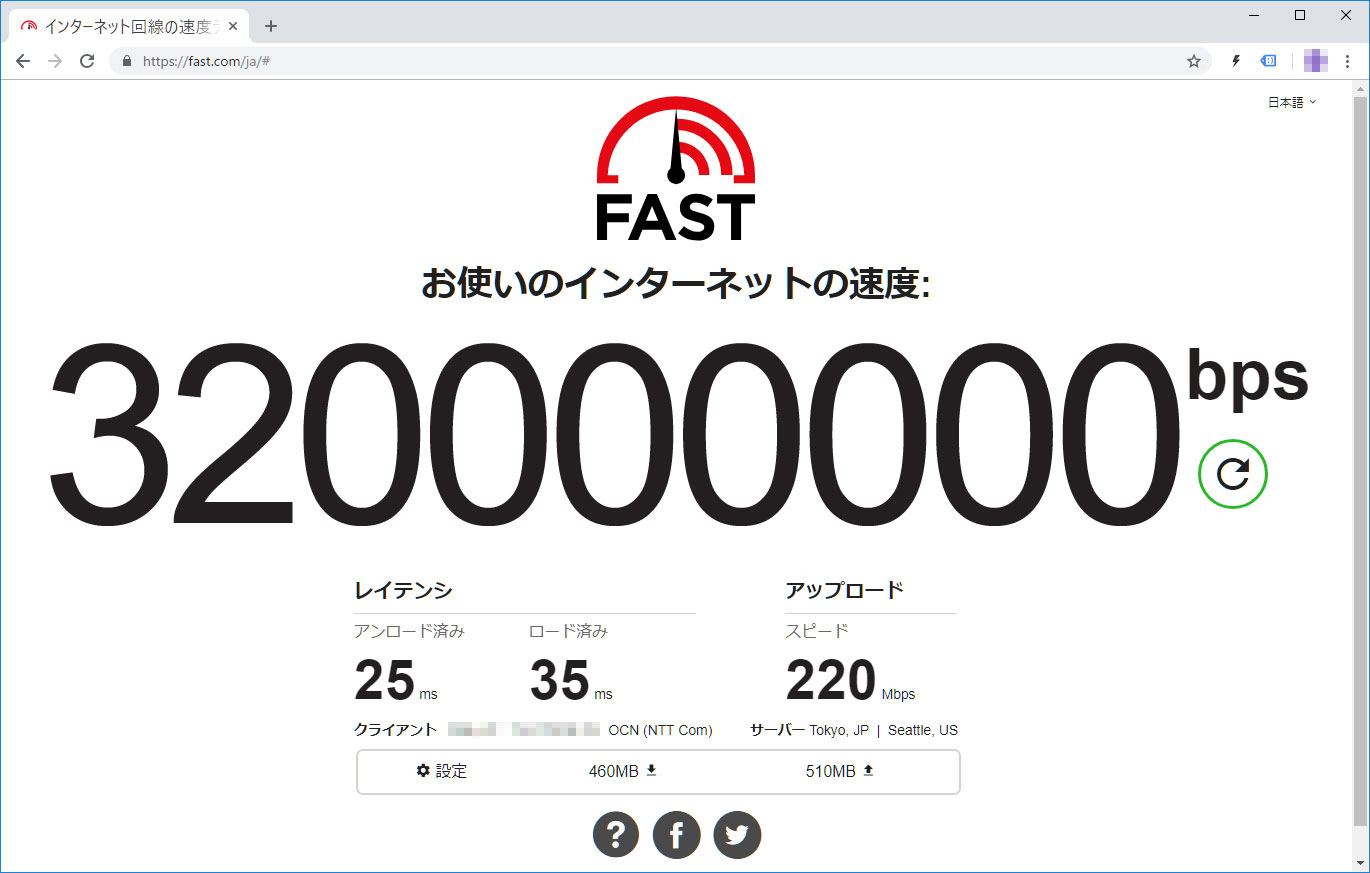NTTのフレッツ光プレミアムが2019年1月末で終わるという事で、トラブルの出尽くしたであろうギリギリで切り替え工事をしてもらいました。 「ハイスピード」と「ハイスピード隼」が選べましたが、工事に何倍も時間のかかる「ハイ […]
ルータ
記事検索
ICT実践記事
- 無料の「Adobe Photoshop CS2」を「Windows 10」で使う

CS2用ライセンス認証サーバの停止に伴って、Photoshop・Illustrator・Premiere等をシリアルナンバーと共に無料でダウンロードできるようになっていますが、Windows 10では「動作を停止しました」とエラーになってしまう事が多いようです。 ※あくまでも正規ライセンスを所持している方が対象です。 ネットで検索をすると、この対策として「言語設定」の「アプリウインドウごとに異なる入力方式を設定する」にチェックを入れると良いという情報が多くヒットします。 しかし残念ながら、Windows 10 October 2018 Update (1809)以降ではこの手法は使えなくなってしまったようで、「デバイス」→「入力」→「キーボードの詳細設定」から「アプリウインドウごとに異なる入力方式を設定する」にチェックを入れてもPhotoshop等は起動しなくなってしまいました。 Windows 10 October 2018 (1809) 以降でAdobe CS2を起動する応急処置 以下の方法で2回に1回程度の確率で起動できます。 Photoshop等のアイコンを右クリックして「その他」→「タスクバーにピン留めをする」 タスクバーにできたアイコンをクリックする 「アプリウインドウごとに異なる入力方式を設定する」は関係なさそうなのでデフォルト(チェックなし)に戻しておく スタートにピン留めやデスクトップにショートカットを作って試してみましたが、なぜかタスクバーだけが起動確率が非常に高いです。 もっと確実な方法がありましたら教えてください。 2019年5月追記 Adobe CS2の公開ダウンロードは終了したようです。 https://www.ii-sys.jp/notes/1324 https://www.ii-sys.jp/notes/1900
- FreeBSDのディスク容量を拡張する(ConoHa VPS)

ConoHa VPSでサーバーOSにFreeBSDを使っている場合のパーティション拡張方法です。
- WordPress用GMapを使わない地図表示プラグイン公開

HTML5・CSS3に対応しているLeafletという地図表示スクリプトがヌルヌルと動いていい感じです。 これを使ったLeaflet-MapというWordPress用のプラグインがあり、喜んで使ってみたのですが、場所を登録するのに少し手間がかかります。 一つのマップに一つのマーカーを表示するのに特化した、LatLng(経度緯度)を意識しないでもいいGUIタイプのプラグインWP Leaflet Mapperを作りましたので、良かったらお使いください。 地図タイルはOpenStreetMapまたは地理院地図に対応しています。 readmeに書き忘れてしまいましたが、マップ表示のショートコードは[lmap]で表示されます。(エルマップです。アイマップやイチマップではありません) WP Leaflet Mapperのダウンロード 必須leaflet-mapper.zip(WordPress用MAP登録プラグイン) Download WordPress公式サイト 当サイト ※WordPress公式サイトからのダウンロードをおすすめします。(名称を変更等、新しいバージョンになっています) Leaflet-Mapperのインストール方法 普通のプラグインと同じですが、まだWordPress.orgには登録されていませんので、zipアーカイブをダウンロード・解凍したものをFTP等でアップロードしてください。 【2019.05.01追記】令和初日にWordPress公式プラグインとして登録されました。その際leafletから始まる名前はNGということで、正式名称がwp-leaflet-mapperとなりました。 上記よりleaflet-mapper.zip(またはwp-leaflet-mapper.zip)をダウンロードする パソコンで解凍する /wp-content/pluginsディレクトリにleaflet-mapperフォルダをアップロードする WordPressの管理画面からプラグインを有効にする WP Leaflet Mapperの使い方 必要に応じて「設定」-「Leaflet-Mapper」から初期設定をする 各投稿ページ下段にマップが表示されているので、マウスをドラッグして位置を合わせ、ホイールでズーム倍率をいい感じにする ショートコード[lmap]をマップを表示した […]
- WP-PageNaviで2ページ目以降が404エラー【解決】

最近すっかりWordPressから離れていたんですが、良くも悪くも情報量が豊富ですね。 WordPressは10年以上前(WordPress MEの頃)からいじってますが、どんどん複雑化してきて最近はhome.phpやらfront-page.phpやらindex.phpやらと、テンプレート構造を理解するのさえ大変です。 時間があったので何年か前に構築したサイトを手直ししていたところ、トップページのページネーションが効かなくなってしまいました。 100個近いカスタムフィールド・300超えのカテゴリ・function長すぎなコンテンツで、どのタイミングで表示されなくなったのか不明なまま、ネット上の情報を頼りにあれこれ試して半日が過ぎ、ようやく解決しました。 固定ページ用WP-PageNavi対策コード function.php function pagenavi_home($wp_query) { if (!is_admin() && $wp_query->is_main_query() && $wp_query->is_home()) { $wp_query->set(‘cat’, 5); $wp_query->set(‘post_type’, ‘iisys’); $wp_query->set(‘posts_per_page’, 12); } } add_action(‘pre_get_posts’, ‘pagenavi_home’); 3行目のcatはカテゴリーID5を指しています。不要であれば行ごと削除。 4行目のpost_typeはカスタム投稿タイプを指定。iisysは一例で、通常の投稿であればpostになります。 両方を指定したい場合には配列にします。 $wp_query->set(‘post_type’, array(‘post’, ‘iisys’)); 5行目のposts_per_pageは表示件数。記事数よりも多い数にするとページネーションは表示されません。 上記を書いたうえで、該当テンプレート(私の場合はindex.php)のquery_posts等を消してください。 以下は私の環境では効果ありませんでした。 管理画面の表示設定にある「1ページに表示する最大投稿数」を1件にする pa […]
- タリーズ オンラインストアでカード情報が漏洩【ペイメントアプリケーションの改ざんについて】

出典:経済産業省 商務・サービスグループ 商取引監督課 ペイメントアプリケーションの改ざんとは、オンラインでクレジットカード情報を入力する時に、悪意のある人がその入力フォームをこっそり変えてしまうことです。これによって、ユーザーが入力した大事な情報が盗まれるのです。 2024年10月3日、タリーズコーヒーが発表したところによると、約5万3000件のクレジットカード番号やセキュリティコードが漏れてしまった可能性があるとのこと。この事件の原因も改ざんでした。 この手口は10年以上前からあるのに、最近でも被害が後を絶ちません。私たちも、オンラインでカード情報を入力する時は、特に注意が必要です。大切なお金や情報を守るために、しっかり気をつけましょう。 ↑ AIに生成させてみた文章です。 ↓ 人間が書いてます。 漏洩した可能性がある情報は以下のように非常に深刻なものです。 漏洩した可能性がある情報 個人情報 ・氏名 ・住所 ・電話番号 ・性別 ・生年月日 ・メールアドレス ・ログインID ・ログインパスワード ・配送先情報 クレジットカード情報 ・クレジットカード番号 ・カード名義人名 ・有効期限 ・セキュリティコード 今回のタリーズオンラインショップ程のECサイトであれば、私も安心してカード情報の入力をしてしまうと思います。 利用者が自己防衛をするのはかなり難しいです。 かといってECサイト側での対応も難しいのが現状です。 例を挙げますと、つい先週になりますが楽天市場で買い物をした際に、不正アクセスを疑われたようで「注文キャンセル&アカウントロック」をされてしまいました。 ここ何年も利用していなかったのに5万円程度のものを立て続けに購入したというのがAIに犯罪の可能性を疑われ、仕事で必要なものを買っただけなのにこれでは別の意味で信頼を失ってしまいます。 楽天市場ほどの規模にもなると、一定のスコアで黒扱いにするというシステムにするしか方法は無いのかもしれませんが、厳しくすれば善良なユーザーに迷惑が掛かり、緩くすれば悪意を持ったユーザーがすり抜けるという難しさがあります。 迷惑メールのフィルタリングや、警察による職務質問などにも言えることなんでしょうが。 また、タリーズから発表があったこの文章が気になります。 既に弊社では、クレジットカード会社と連携し、漏洩した可能性のあるク […]
- 「Easy Table of Contents」で長い見出しが改行されても行頭を揃えるコピペ用CSS

WordPressに目次を自動挿入するプラグイン「Easy Table of Contents」をカスタマイズして表示を最適化したCSSを配布。
- GIGAスクール端末のiPadをiOS18にアップデート

GIGAスクール構想で32GBのiPadを導入した自治体が直面しているiOS18へのアップデート空き容量の確保問題について
- VMware Workstation Player 仮想マシンの複製【簡単3ステップ】

VMware Playerでテスト環境用に構築した仮想マシンを複製しておきたいと思いネットで調べたところ、なんだか少し面倒くさそうに書いてある記事が多かったのですが、3ステップの簡単操作で出来ましたのでメモしておきます。 VMware仮想マシンの複製【3ステップ】 【ステップ1】ワーキングディレクトリ(ゲストOSフォルダ)の複製 VMware Playerは終了しておきます。 ゲストOSがサスペンド状態であれば、その作業状態のまま複製されますが、ネットワーク等の初期化のために後で再起動する必要があります。なるべくゲストOSはパワーオフの状態にしておいたほうが良いです。 【ステップ2】.vmxファイルのdisplayNameを変更 コピーしたフォルダの中にある拡張子がvmxのファイルをテキストエディタで開きます。 この作業をしないでも問題ありませんが、同じ仮想マシン名が複数あると自分自身で区別がつかなくなりますので末尾に数字を足す等の変更をしておきます。 【ステップ3】VMware Playerで仮想マシンを開く 新しく作成したフォルダにある.vmxファイルを選択します。 VMware Workstation Player上での各種OS動作報告 ichmyさんの「VMwareで遊ぼうのこーなー」というコンテンツがおすすめです。
- フレッツ光を新規契約する人はプロバイダ申請に注意

フレッツ光用のプロバイダ申し込みは、気を付けないと二重に申し込みをしてしまい、2年間無駄な支払いが発生してしまう。特典も思っているものと違う場合が多い。
- Apache 2.4でバーチャルホストを実際に運用する際の参考記事

Apache 2.4でバーチャルホスト設定をすると403 Forbinddedが表示される原因はディレクティブを見直してみましょう。実際に運用していくうえでディレクティブに毎回記述しないで良いための設定方法。
- WordPressのCSSカスタマイズ実践例

WordPressでCSSが反映されないという疑問について、テンプレートLightningを例にWEB制作現場で実際に行っているデベロッパーツールの活用方法をご紹介します。
- 光ネクストへ切り替わったのでルータ新調で下り320Mbps

NTTのフレッツ光プレミアムが2019年1月末で終わるという事で、トラブルの出尽くしたであろうギリギリで切り替え工事をしてもらいました。 「ハイスピード」と「ハイスピード隼」が選べましたが、工事に何倍も時間のかかる「ハイスピード隼」でお願いしました。(工事に来ていただいた業者様、忙しい時期にありがとうございました) タイトルの「下り速度320Mbps」ですが、実は古いルータ(NEC WR8700N)の有線接続で出た数字です。 あ、すみません。画像加工してMbpsをbps表記にしてあります。 オリジナルは↓これです。 WR8700Nのレビューはこちらが参考になります。 2010年の製品ですのでIEEE802.11n/11aしか対応していないのと2ストリーム(アンテナが2本)のためか、別の階でのWiFiは遅く、3台・4台と接続すると良く通信が切れたりしていました。 業務用はYAMAHA、家庭用はNECという信念を10年以上貫いてきましたが、家庭用ならバッファローもありかな…と。(NTTが切り替え工事の際に施策ルータとして提供しているのがBuffalo又はYAMAHAだったのがトドメ) お買い得品をネットで見つけて買ったのが「WSR-2533DHPL」です。 バッファローのルータは、WSR-2533DHP(L無し)とかWXR-2533DHPとか間違い探しみたいな型番号が多いので、気を付けてください。 IPoE(IPv6)には対応していませんが、4ストリームで1733Mbps(5GHz)+800Mbps(2.4GHz)が魅力で実売価格7,000~8,000円。 9年前の機器とはさすが違いますね。 別の階で2台のパソコンを使っているのですが、どちらもUSBタイプの無線LAN子機を使っています。それも1,000円もしない11acには非対応で2.4GHz専用のもの。 それでも平均して下り速度100Mbps~200Mbps 出ています。 さらに非常に安定しています。 有線もすいている時には400Mbpsを超えます。 スマホやタブレットもWiFi回線が安定し、ブロスタやスリザリオがぬるぬる動くようになったと評判です。 屋根裏に潜ってLANケーブル引っ張ろうかと、釣り竿まで用意していたのが不要になりました。 無理なら屋外から引っ張ろうと、防水LANケーブルを「欲しいものリスト」に […]
- 【Zoom代替ツール無料で公開中】オープンソースのJitsiは学校でも会社でも使える

Zoomに代わるオンライン会議ツールを無料で公開しています。 登録不要でブラウザからもすぐに利用できますので検証としてご活用ください。
- Adobe CS2の非認証版ダウンロードは公開終了した模様

2013年から提供されていたAdobeのPhotoshop Illustrator Premiereなどの CS2製品公開ダウンロードは事実上終了したようです。 CS2のリリースが2005年4月ですから、今も使っている方もそれほど多くは無いと思いますが「当時CS2を購入して、最近インストールし直した(サポート対象OSに)けど認証に失敗する」という方は、Adobeヘルプセンター経由で連絡を入れると対応してくれるようです。 https://www.ii-sys.jp/notes/1900 ちなみにPhotoshop CS2はWindows 10では動作保証対象外ですが、問題なく動作はしました。 https://www.ii-sys.jp/notes/1040
- PukiWikiをWordPressに移行する方法に困って半手動で実施

Windows XP関連のFAQを10年以上前にPukiWikiで公開していたのですが、最近は限られたアクセス数となっていたため、Webサイト全体を常時SSL化した際にバッサリと切り捨ててしまいました。 ですが、Google Search Consoleのクロールエラーが気になり、整備をした手順です。 プラグインで簡単にPukiWiki→WordPressにできないかと探しましたが、現行バージョンのWordPressで動作するものを見つけられませんでした。 コンテンツも100程度とそんなに多くなかったので、それぞれのページを手動で変換できればいいやと思い、PukiWiki記法をHTMLに変換してくれそうなツールを探したのですがこれも見つからず。 考えてみれば、PukiWikiの該当ページをプラウザで表示させてソースをコピーすれば良い訳なので普通は利用しないですよね。 ですが私の場合すでにPukiWiki環境が無く、そのためだけに環境を構築するのも非常に面倒でしたので…。 (WebサーバーをNginxに移行したのでさらに億劫になりました。Apache環境が手近にある方はPukiWikiを動かしたほうが早いかもしれません) PukiWiki記法をなんとかして別の表記に PukiWiki表記からMarkdown表記に変換してくれるサービスをなんとか見つけることができました。 非常に精度の良い素晴らしいツールで完璧に変換してくれます。 左側にPukiWiki記法のソースコードを貼りつければ、右側にMarkdown記法に変換されたものがリアルタイムで表示されます。 ここで一つ問題が発生。 Markdownには<dl> <dd> <dt>といったdlリストの記法が存在しません。 幸い上記の変換サービスでは行の先頭にdt ddと残してくれます。 これを使ってテキストエディタ(秀丸)で全置換を行いました。 検索:dt (.+)\ndd (.+)\n 置換:<dl><dt>\1</dt><dd>\2</dd></dl>\n ※正規表現です これでMarkdown記法+HTMLタグになりました。 MarkdownをHTMLに変換 MarkdownをHTMLに変換するサービス […]